今回のテーマは「Wordで誤字脱字をチェックする方法」です。
Webライターにとって、記事執筆後のチェックは欠かせません。
執筆した文章をしっかりと確認したつもりでも、納品後に思わぬ指摘を受けることも。
ちゃんとチェックした”つもり”でも、意外に見落としてしまいます。
Wordのマクロ機能を活用した「表記チェック処理」も作ってみたので、ぜひ参考にしてみてください。
運営者プロフィール

- 2020年:未経験からフリーランスのライターに
- 2023年:ライター月収37万円を達成
- 2024年:電子書籍を出版
「文章でどこかの誰かの役に立とう!」をテーマに当サイトを運営しています。SEO・取材・電子書籍など、幅広い案件に対応中。
運営者プロフィール

- 2020年:未経験でフリーランスのライターに
- 2023年:ライター月収37万円を達成
- 2024年:電子書籍を出版
「文章でどこかの誰かの役に立とう!」をテーマに当サイトを運営しています。SEO・取材・電子書籍など、幅広い案件に対応中。
Wordの「校閲機能」が便利
本記事では「Windows版 Microsoft Office 2019」を利用しています。
バージョンが異なる場合には、表示内容に差異がある可能性もあるためご了承ください。
執筆した文章のチェックには、Wordの「校閲機能」が便利です。
今回の記事では、使用頻度の高い「スペルチェックと文章校正」機能について解説します。
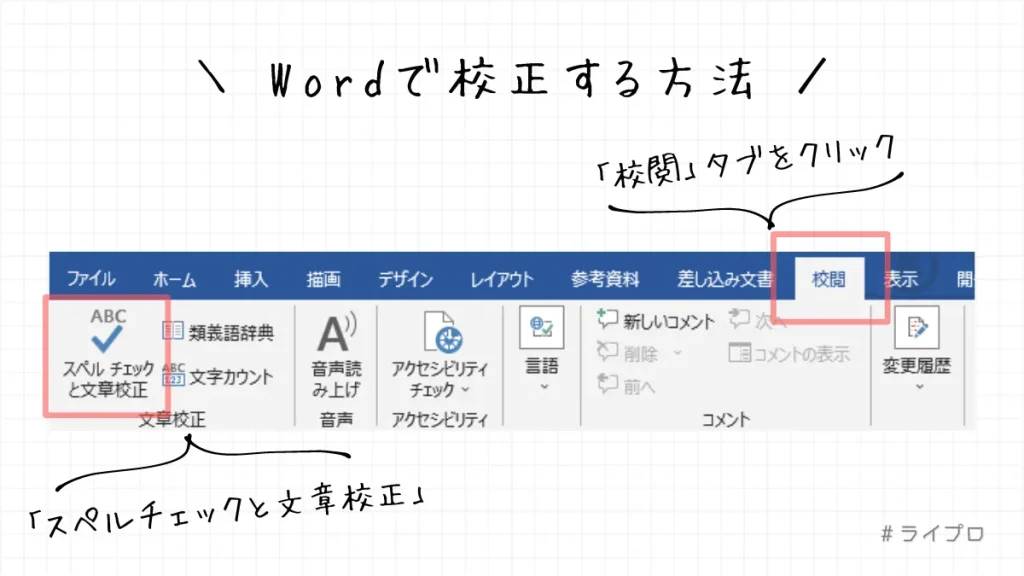
校閲機能はWordの標準搭載機能であり、ホームタブの「校閲」セクションからアクセスできます。
文章表現の誤りや文法的なミスなど、さまざまな観点でのチェックに便利です。
チェックできること
スペルチェックと文章校正機能では、以下のチェックが可能です。
| 誤りのチェック | 入力ミス・同音語誤り・誤り語・誤り表現・仮名遣いの誤り・旧仮名遣い |
| 表現の推敲 | くだけた表現・助詞の連続・重ね言葉・副詞等の呼応 |
| 表記の揺れ | 揺らぎ(カタカナ) |
| 表記の基準 | 送り仮名の誤り |
上記のチェック項目は、Wordの初期設定で指定されています。
必要に応じて、チェック項目やレベルを変更可能です。
校閲機能の使い方
Wordの校閲機能「スペルチェックと文章校正」は、以下の流れで使用します。
各手順は難しい内容ではないので、慣れていなくてもスムーズに実践できます。
以降の見出しでは画面キャプチャとともに解説するので、Wordの画面を開きながら読み進めてみてください。
事前設定
まずは、校閲機能の設定をチェックしましょう。
画面左上の「ファイル」タブをクリックします。
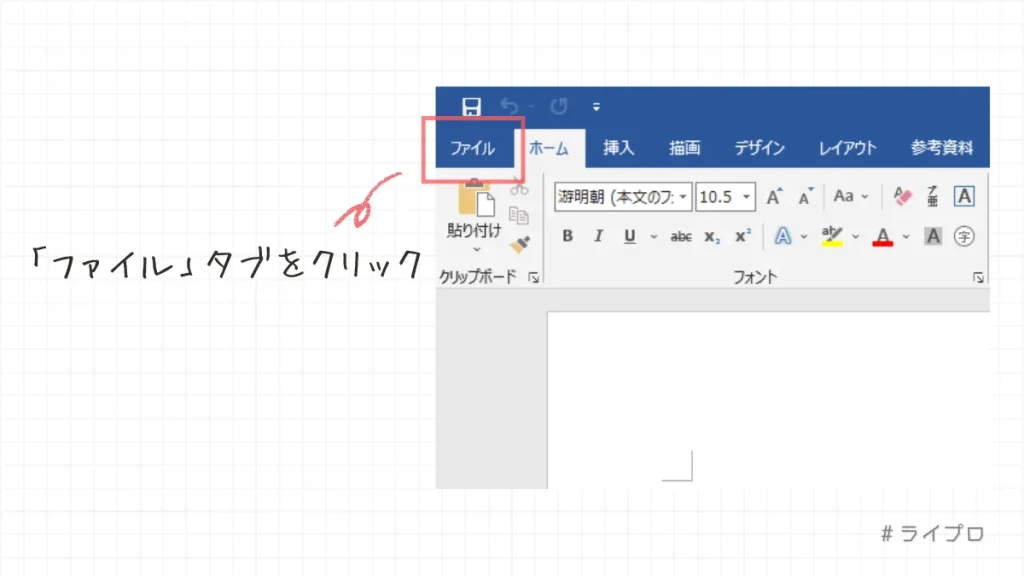
左メニューの「オプション」をクリックします。

Wordのオプション画面が開くので、左メニューの「文章校正」をクリックします。
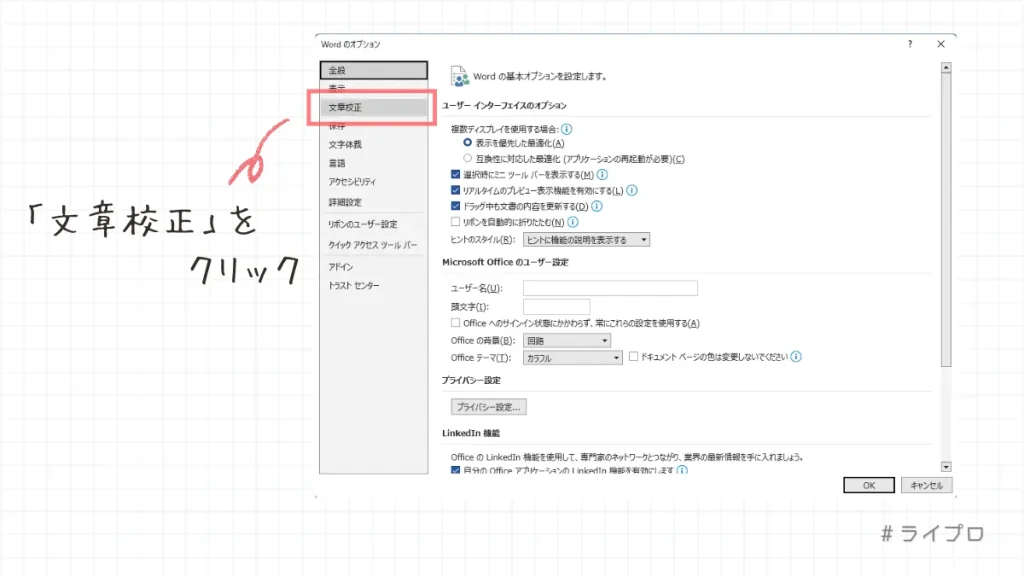
以下の画面にある「Wordのスペルチェックと文章校正」が、校閲機能の設定項目です。
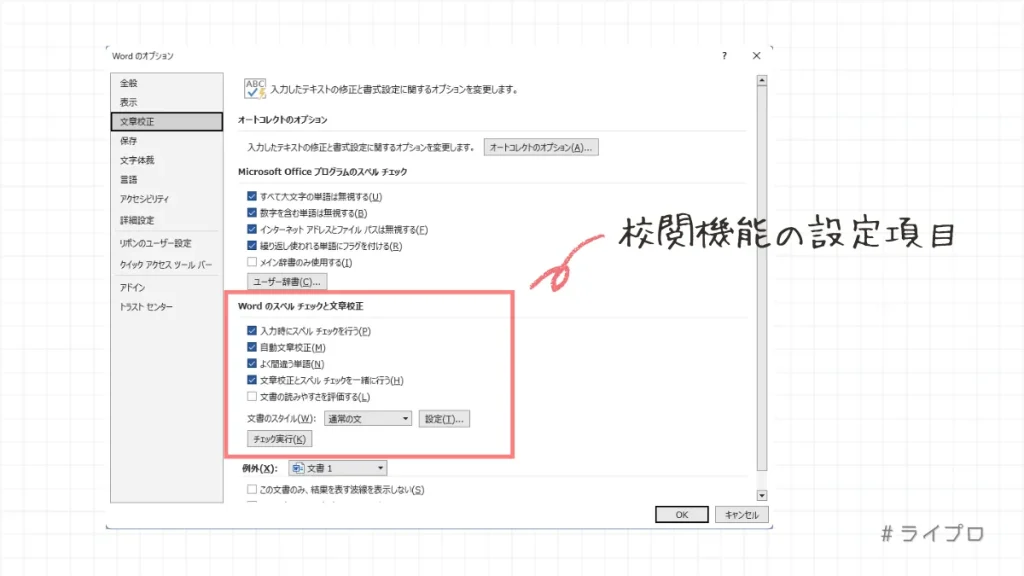
さらに詳細な設定項目を確認する場合は「設定」ボタンをクリックします。
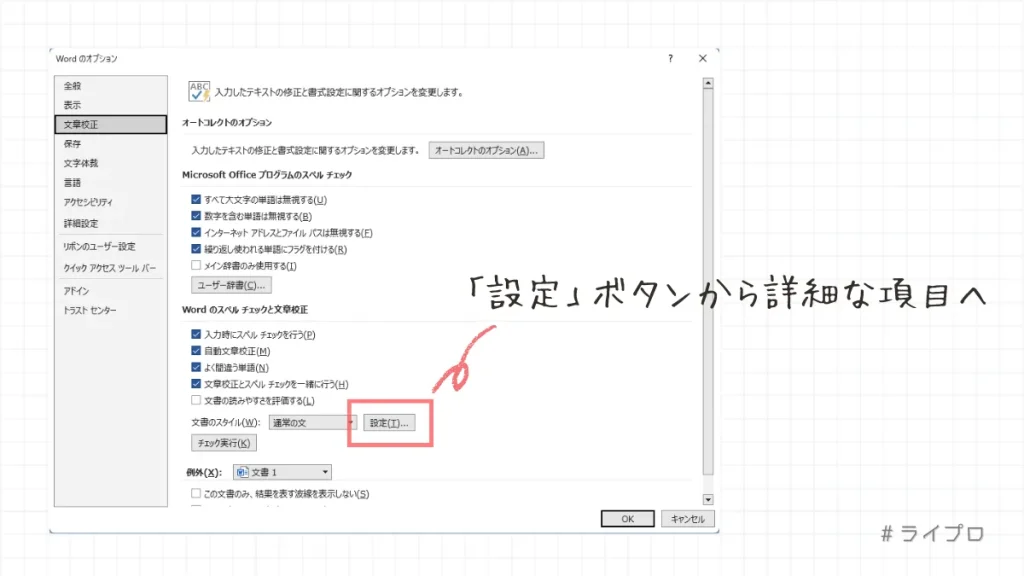
「文章校正の詳細設定」画面が表示されるので、必要に応じてチェックを追加します。
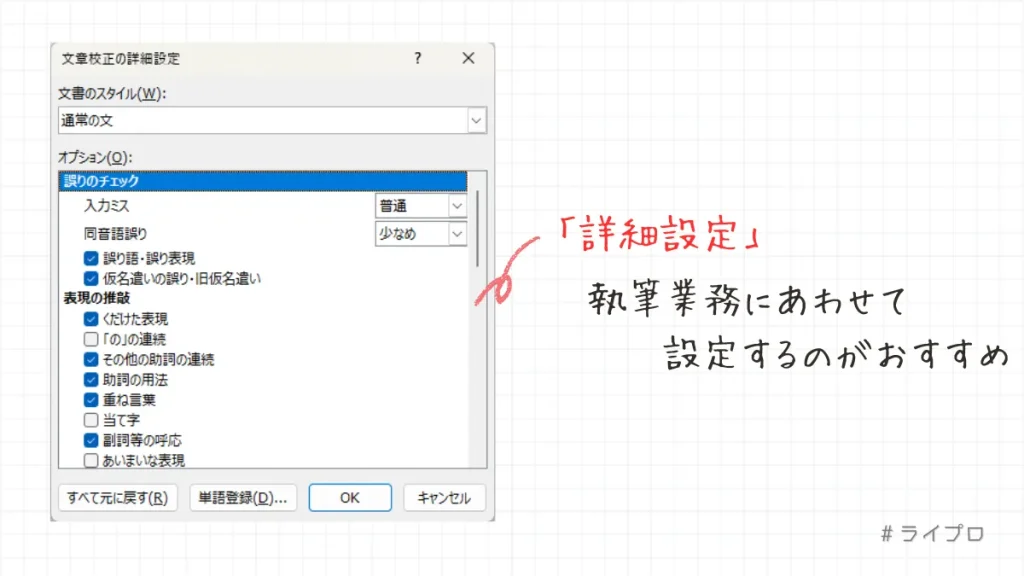
文章校正の詳細設定(タップで開く)
| 分類 | 項目 | 初期値 | おすすめ 設定 |
|---|---|---|---|
| 誤りのチェック | 入力のミス | 普通 | 普通 |
| 同音語誤り | 少なめ | 少なめ | |
| 誤り語・誤り表現 | |||
| 仮名遣いの誤り・旧仮名遣い | |||
| 表現の推敲 | くだけた表現 | ||
| 「の」の連続 | |||
| その他の助詞の連続 | |||
| 助詞の用法 | |||
| 重ね言葉 | |||
| 当て字 | |||
| 副詞等の呼応 | |||
| あいまいな表現 | |||
| 「が、」の多用 | |||
| 連用中止形の多用 | |||
| 二重否定 | |||
| 文語調 | |||
| 受動態 | |||
| 表記の揺れ | 揺らぎ(カタカナ) | ||
| 揺らぎ(送り仮名) | |||
| 揺らぎ(漢字/仮名) | |||
| 揺らぎ(数字) | |||
| 揺らぎ(全角/半角) | |||
| 表記の基準 | 漢字レベル | チェックなし | チェックなし |
| 常用漢字外の読み | |||
| 送り仮名の誤り | |||
| 送り仮名の基準 | チェックなし | 本則 | |
| 仮名書き推奨 | チェックなし | 一般 | |
| 文体 | チェックなし | 「です・ます」体に統一 | |
| カタカナ設定 | チェックなし | 全角に統一 | |
| 英文字設定 | チェックなし | 半角に統一 | |
| 句点 | チェックなし | 「。」に統一 | |
| 読点 | チェックなし | 「、」に統一 | |
| 商標・商品名 |
| 分類 | 項目 | 初期値 | おすすめ 設定 |
|---|---|---|---|
| 誤りの チェック | 入力のミス | 普通 | 普通 |
| 同音語誤り | 少なめ | 少なめ | |
| 誤り語 誤り表現 | |||
| 仮名遣いの誤り 旧仮名遣い | |||
| 表現の 推敲 | くだけた表現 | ||
| 「の」の連続 | |||
| その他の助詞 の連続 | |||
| 助詞の用法 | |||
| 重ね言葉 | |||
| 当て字 | |||
| 副詞等の呼応 | |||
| あいまいな表現 | |||
| 「が、」の多用 | |||
| 連用中止形 の多用 | |||
| 二重否定 | |||
| 文語調 | |||
| 受動態 | |||
| 表記の 揺れ | 揺らぎ (カタカナ) | ||
| 揺らぎ (送り仮名) | |||
| 揺らぎ (漢字/仮名) | |||
| 揺らぎ (数字) | |||
| 揺らぎ (全角/半角) | |||
| 表記の 基準 | 漢字レベル | チェック なし | チェック なし |
| 常用漢字外 の読み | |||
| 送り仮名 の誤り | |||
| 送り仮名 の基準 | チェック なし | 本則 | |
| 仮名書き推奨 | チェック なし | 一般 | |
| 文体 | チェック なし | 「です・ます」体 に統一 | |
| カタカナ設定 | チェック なし | 全角に統一 | |
| 英文字設定 | チェック なし | 半角に統一 | |
| 句点 | チェック なし | 「。」に統一 | |
| 読点 | チェック なし | 「、」に統一 | |
| 商標・商品名 |
上記をタップ(クリック)すると「Webライター向けの設定」を確認できますよ!
文章をコピペ
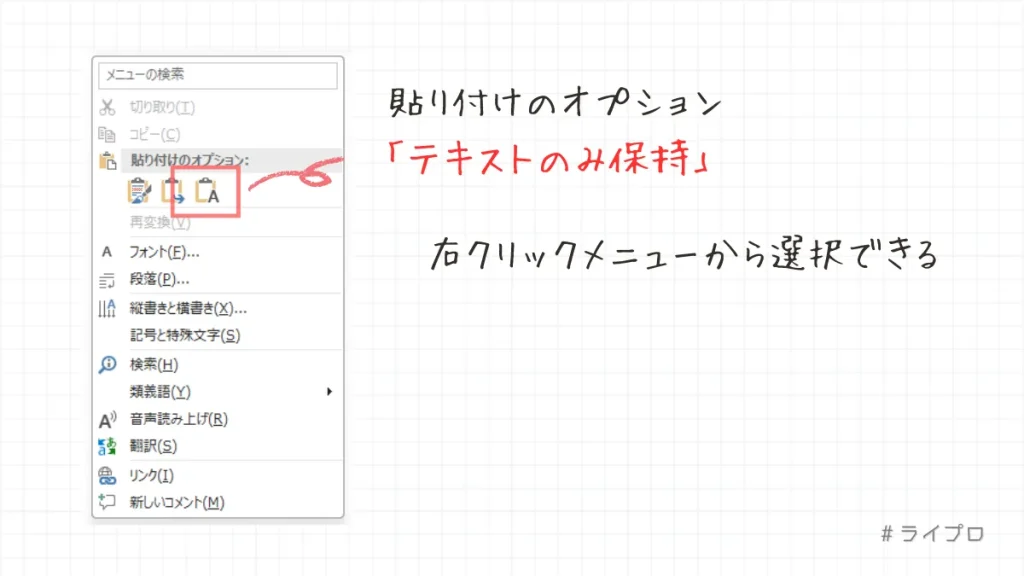
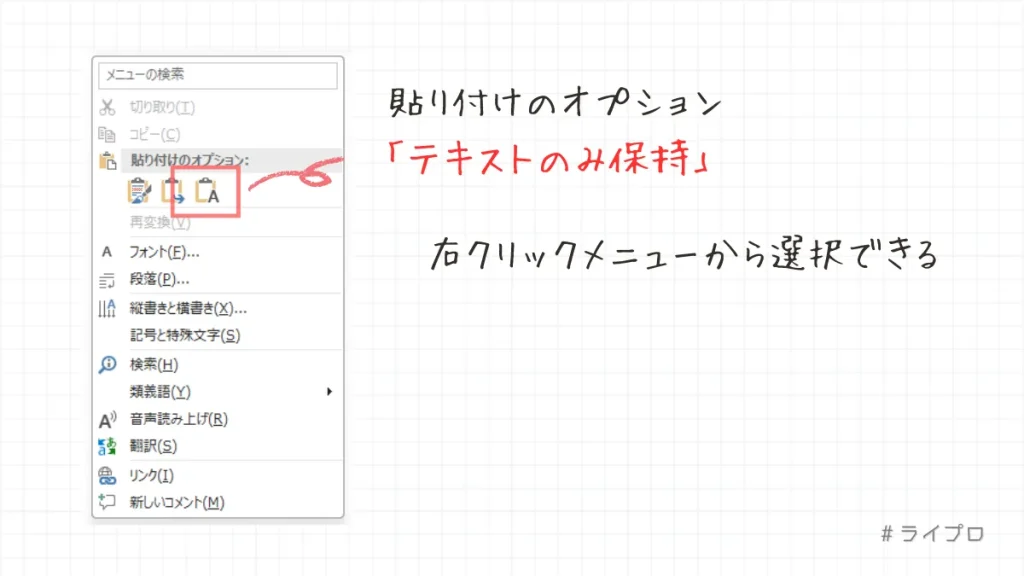
校閲機能でチェックしたい文章をWordにコピペします。
普通にコピペすると、書式(文字のサイズや色)が含まれてチェック結果が若干見づらくなります。
校閲機能を実行
文章をコピペできたら、校閲機能を実行します。
「校閲」タブから「スペルチェックと文章校正」をクリックします。
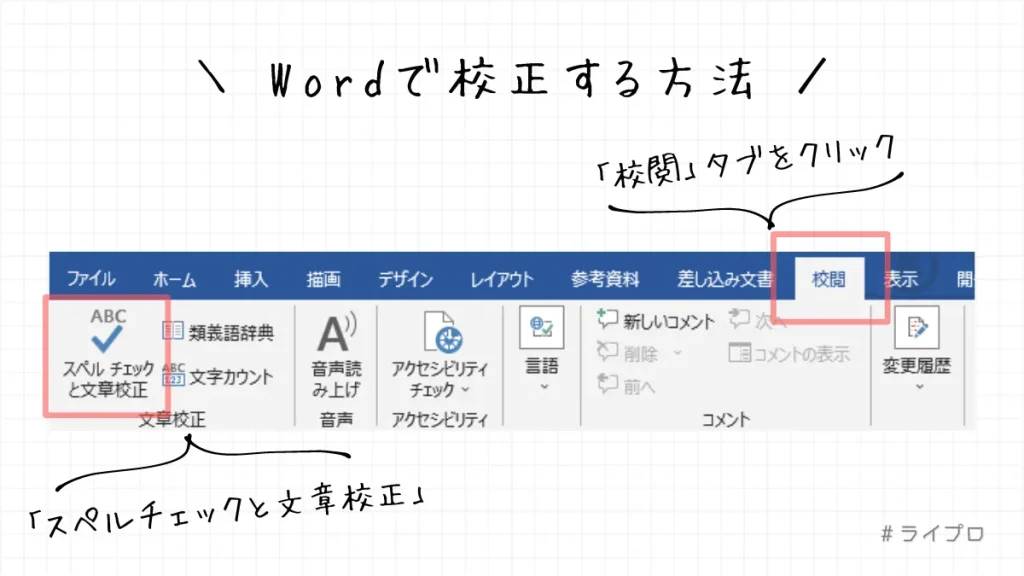
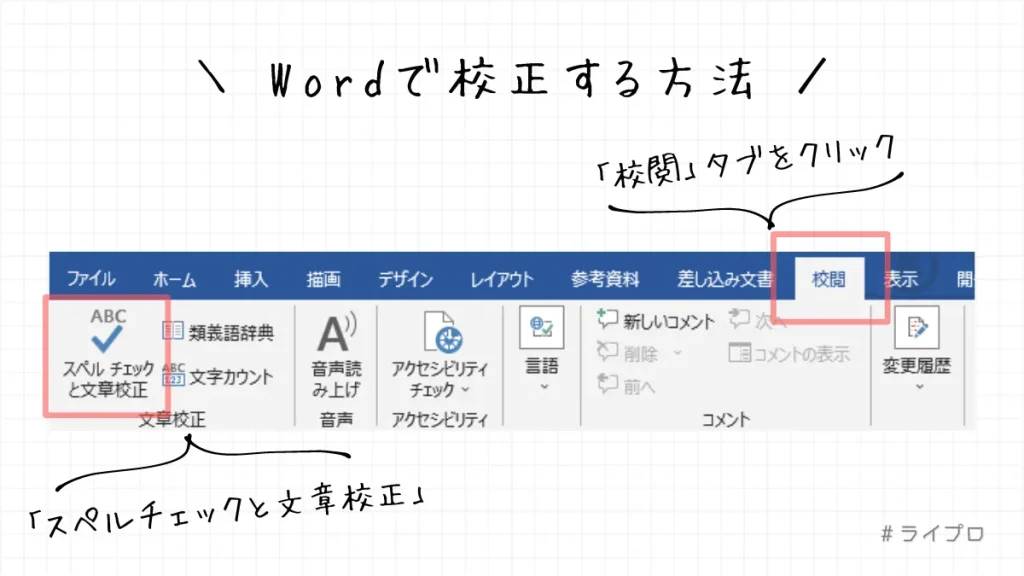
校閲機能が実行されると、画面右側に実行結果が表示されます。
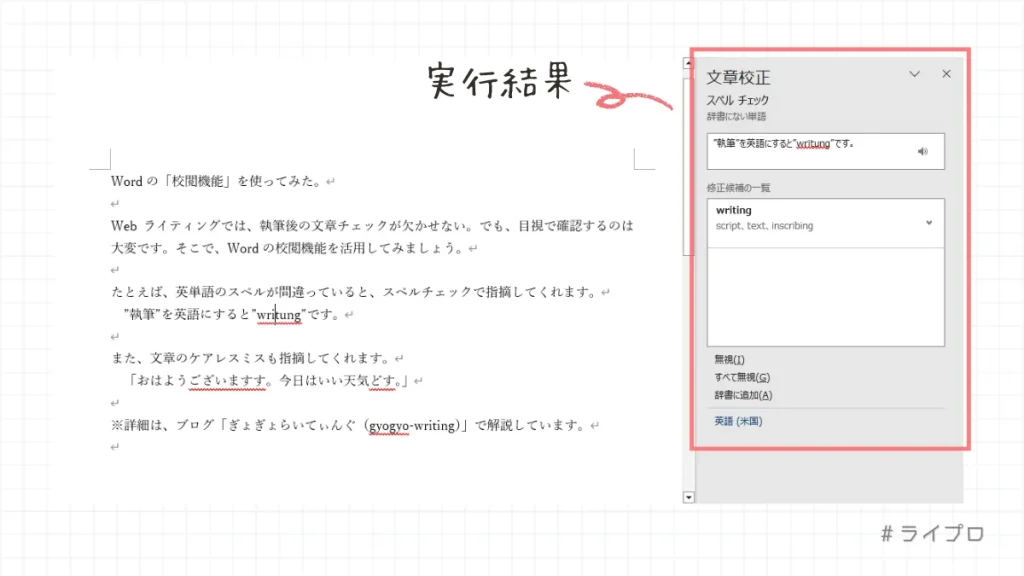
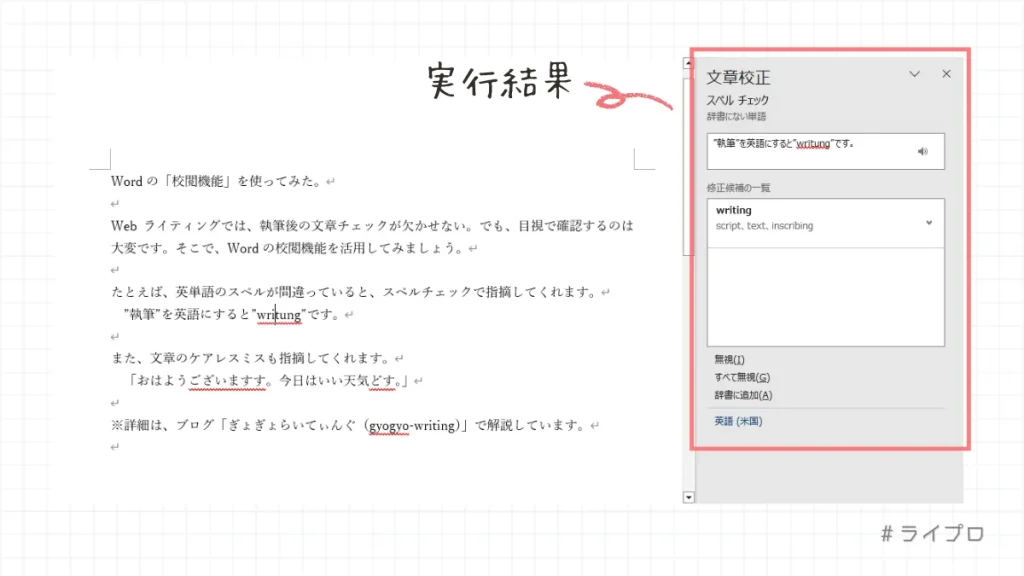
実行結果をチェック
「指摘理由」と「修正候補」の内容を確認します。
指摘理由と修正候補を確認後は、以下の方法で対応します。
指摘箇所の修正が必要な場合
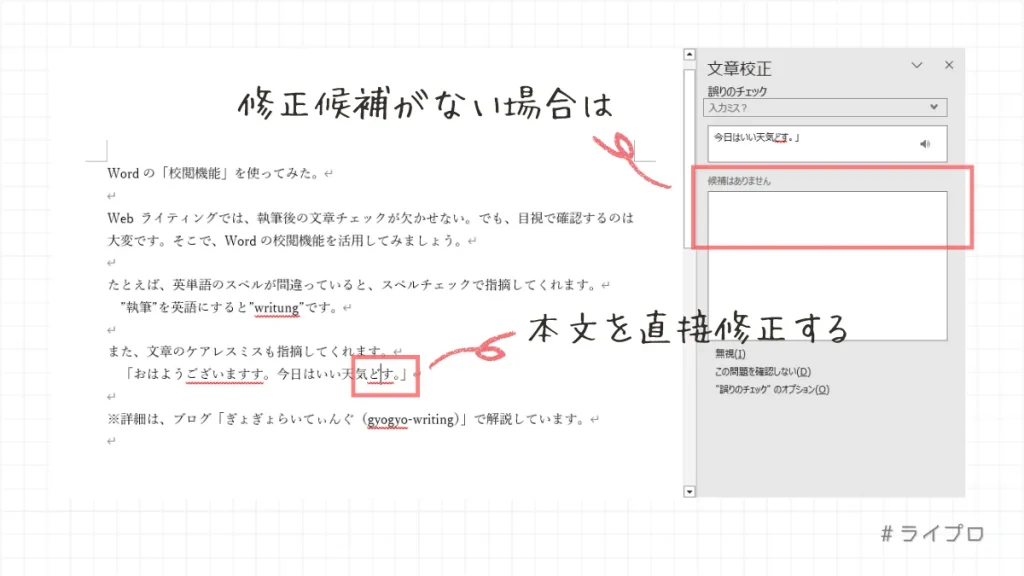
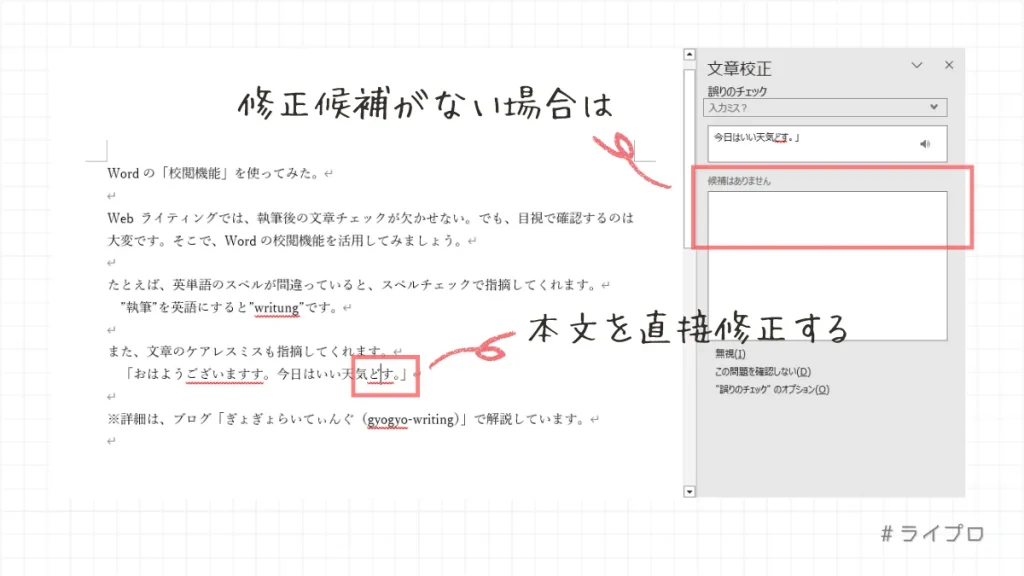
- 本文(Word)を直接修正する
- 実行結果がグレーアウトするので「再開」ボタンをクリックする
- 本文(原本)を修正する
- 別の指摘内容があれば同じ手順を繰り返す
Word側で複数の指摘をまとめて修正しちゃうと、原本を修正するときに「どこ直すんだっけ?」ってなりがちです。
指摘箇所の修正が不要な場合
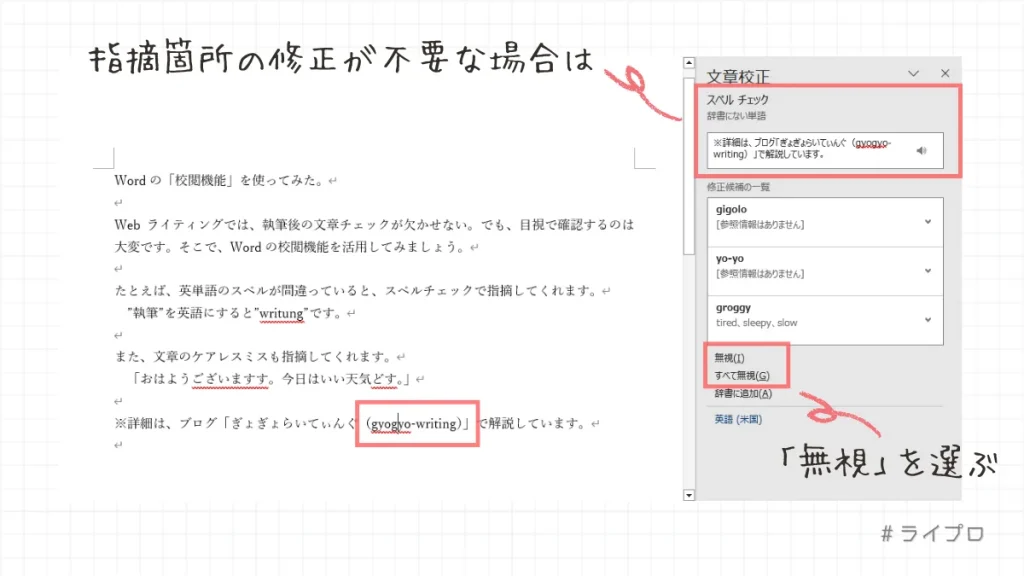
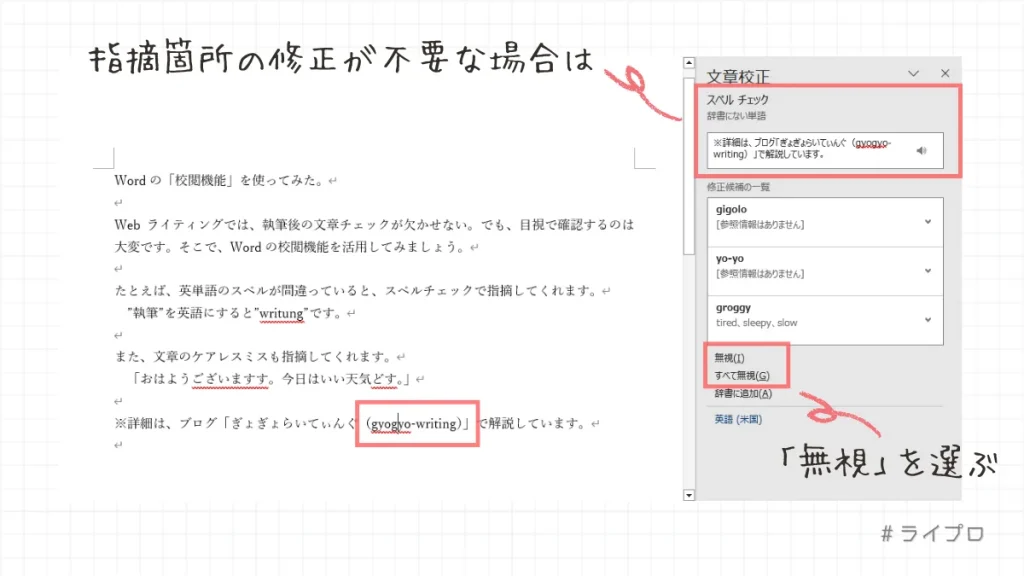
- 指摘理由が問題なければ「無視」をクリックする
- 別の指摘内容があれば同じ手順を繰り返す
製品名やサービス名などの「固有名称」は、一般的ではない単語の誤りとして指摘されやすい傾向にあります。
表記ミスのチェック処理を作成してみた
| 使用する表記 | 使用しない表記 |
|---|---|
| できる | 出来る |
| おすすめ | お勧め オススメ |
| 123 | 123 |
| !?() | !?() |
Webライターの執筆作業では、クライアントが用意する「表記ルール」に従うのが一般的です。
クライアントが用意するマニュアルには、細かな表記ルールがびっしりと用意されています。
「数字は半角、記号は全角」とか。
数千文字の記事を執筆するたびに、このようなルールをチェックするのは大変です。
とくに執筆後の疲れた状態で目視確認すれば、多少の見落としはどうしても発生してしまいます。
僕自身も執筆するたびにチェックするのがしんどかったので「効率化できないかな?」と悩んでいました。
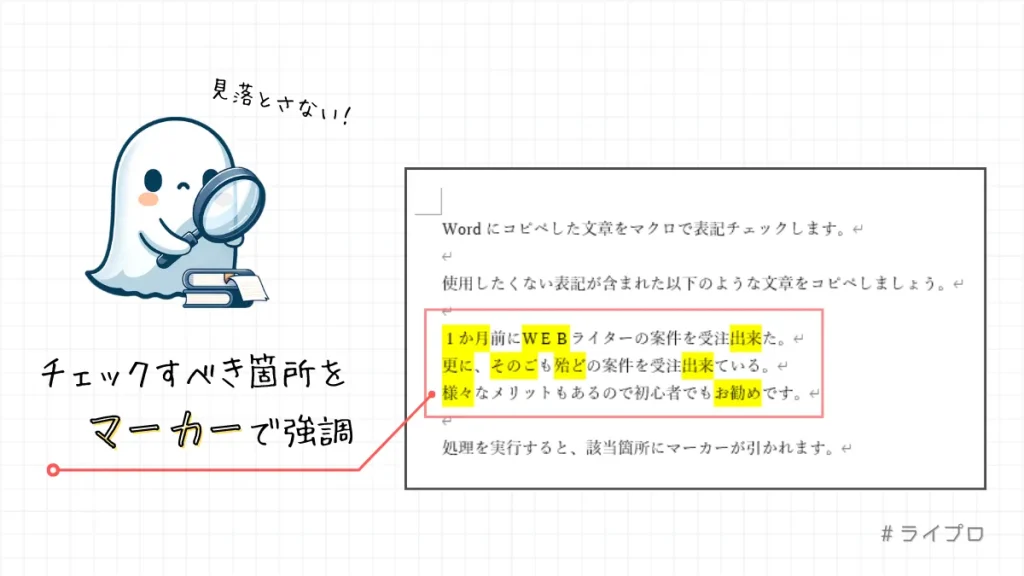
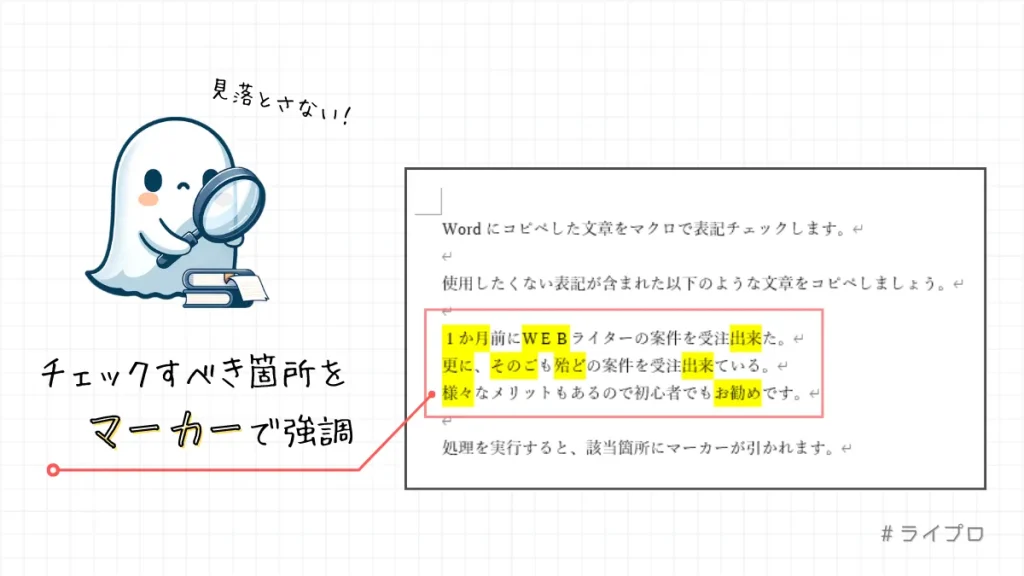
とはいえ、表記ルールを自動でチェックしてくれるような都合のよいツールは見つかりません。
そこで今回は「表記ルールに沿っているかどうか」をチェックする処理(Wordマクロ)を作成してみました。
表記チェック処理の使い方
作成したチェック処理の全体的な流れを解説します。
事前準備
- Wordのマクロ機能を有効化する
- マクロ処理を登録する
- 抽出したい文字列をリスト化する
(テキストファイル)
マクロ実行
- チェックする文章をWordにコピペする
- 登録したマクロを実行する
- 該当箇所が黄色マーカーで抽出される
まずは、Wordの設定にて、マクロ機能の有効化が必要です。
その後、テキストファイルに「使用したくない表記」のリストを作成します。
そのリストをWordのマクロで読み込んで「文章の該当する文字列にマーカーを引く」といった処理の流れです。
詳細な手順は、以降の見出しで解説します。
事前準備
まずは事前準備として、以下の設定を実施します。
Wordのマクロ機能を有効化する
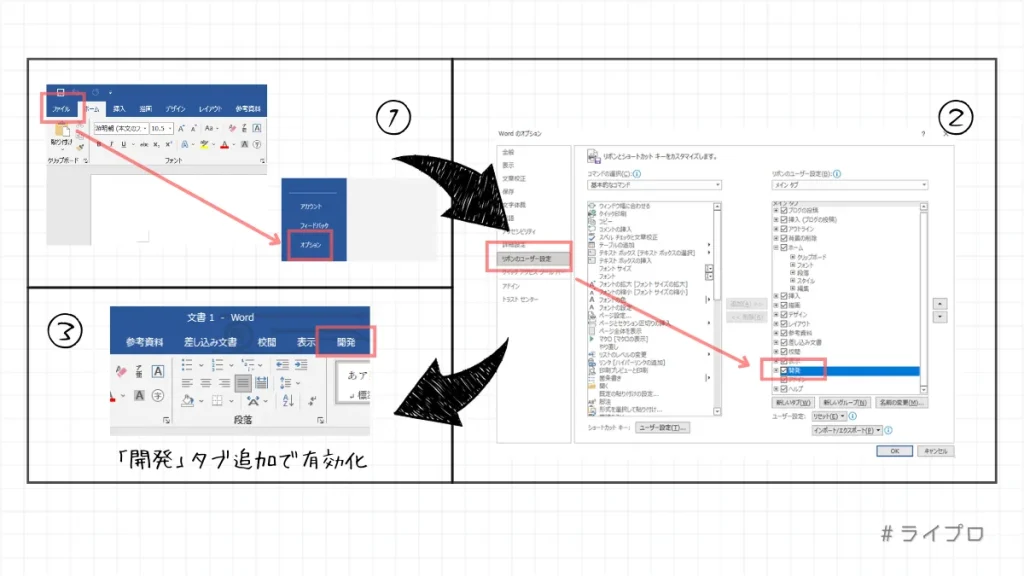
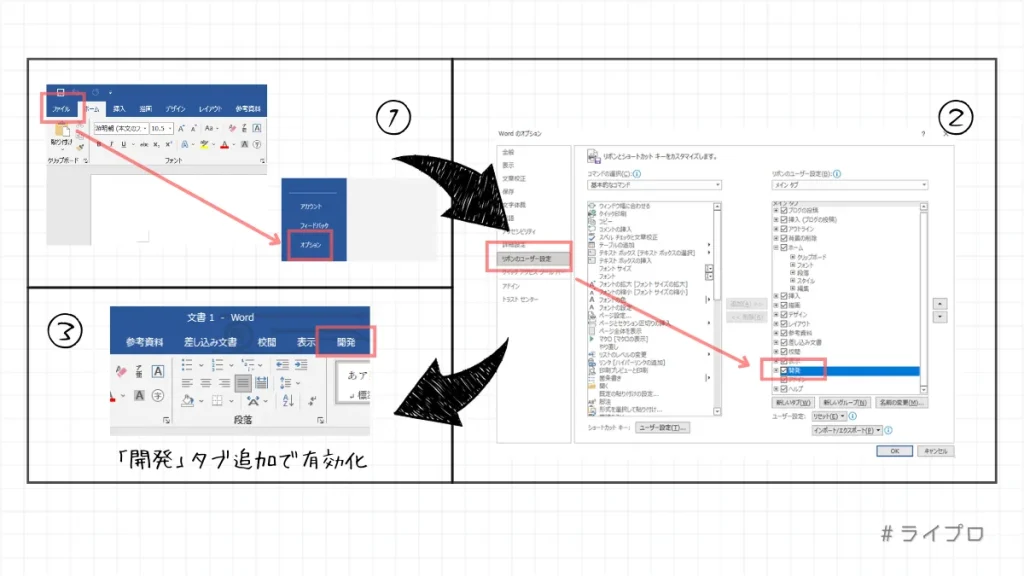
Wordのマクロ機能は、初期設定で無効化されています。
以下の手順で有効化しましょう。
- ヘッダーメニューの「ファイル」タブを選択する
- 画面左側の項目「オプション」を選択する
- Wordのオプション画面で「リボンのユーザー設定」を選択する
- メインタブの「開発」にチェックを入れる
- ヘッダーメニューに「開発」タブが追加されたら完了
チェック用のマクロを登録する
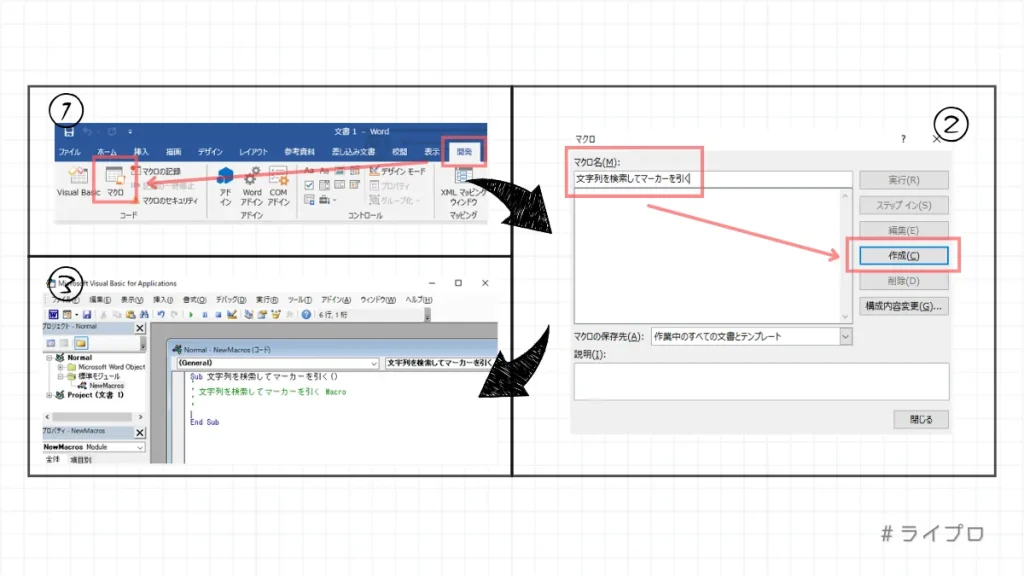
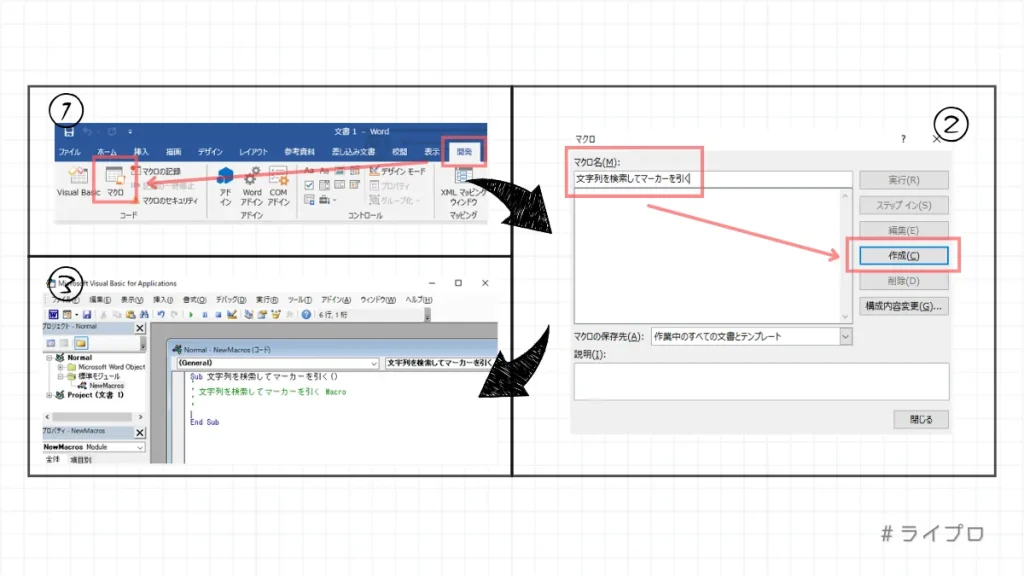
- ヘッダーメニューの「開発」タブを選択する
- メニューから「マクロ」をクリックする
- マクロ画面が表示されるので、以下の手順を実施する
- 「マクロ名」に任意の名前を入力する
※名前は何でもOK! - 右側項目「作成」ボタンをクリックする
- 「マクロ名」に任意の名前を入力する
「マクロ編集画面」が表示されるので、以下のソースコードで上書きしましょう。
ソースコードはこちら(タップで開く)
チェック処理のソースコード
Sub 特定の文字列を検索してマーカーを引く処理()
Dim dlgOpen As FileDialog
Dim fileNo As Integer
Dim buf As String
Dim myColor As String
'テキストファイルを開く
Set dlgOpen = Application.FileDialog(msoFileDialogOpen)
With dlgOpen
.AllowMultiSelect = False
If .Show = False Then Exit Sub
fileNo = FreeFile
Open .SelectedItems(1) For Input As #fileNo
End With
Do Until EOF(fileNo)
Input #fileNo, buf
'現在のマーカー色を保存
myColor = Options.DefaultHighlightColorIndex
'マーカー色を黄色に設定
Options.DefaultHighlightColorIndex = wdYellow
'メイン処理
'テキストファイルを1行目から検索・該当箇所にマーカーを引く
With Selection.Find
.ClearFormatting '検索条件から書式を削除
.Replacement.ClearFormatting '置換箇所の書式を削除
.Text = buf 'テキストの文字を保管
.Replacement.Text = buf '保管した文字で置換する
.Replacement.Highlight = True 'マーカーを引く
'カスタマイズする場合はコメントアウトを外す
'.Replacement.Font.Bold = True '太字に変更する
'.Replacement.Font.Size = 15 '文字サイズを変更する
.Forward = True '前方向に検索(先頭→末尾へ順方向)
.Wrap = wdFindStop '末尾に到達したら検索終了
.Format = True '書式設定を有効化
.MatchCase = True '大文字と小文字を区別する
.MatchWholeWord = True '完全一致する単語だけ検索する
.MatchByte = True '全角と半角を区別する
.MatchAllWordForms = False '英単語の異なる活用形を検索しない
.MatchSoundsLike = False 'あいまい検索(英)を無効化
.MatchFuzzy = False 'あいまい検索(日)を無効化
.MatchWildcards = False 'ワイルドカードを使用しない
.Execute Replace:=wdReplaceAll '置換処理(全置換)を実行する
End With
Loop
Close #fileNo
'処理完了後にマーカー色を元に戻す
Options.DefaultHighlightColorIndex = myColor
End Sub上記をタップ(クリック)すると、ソースコードが表示されます。
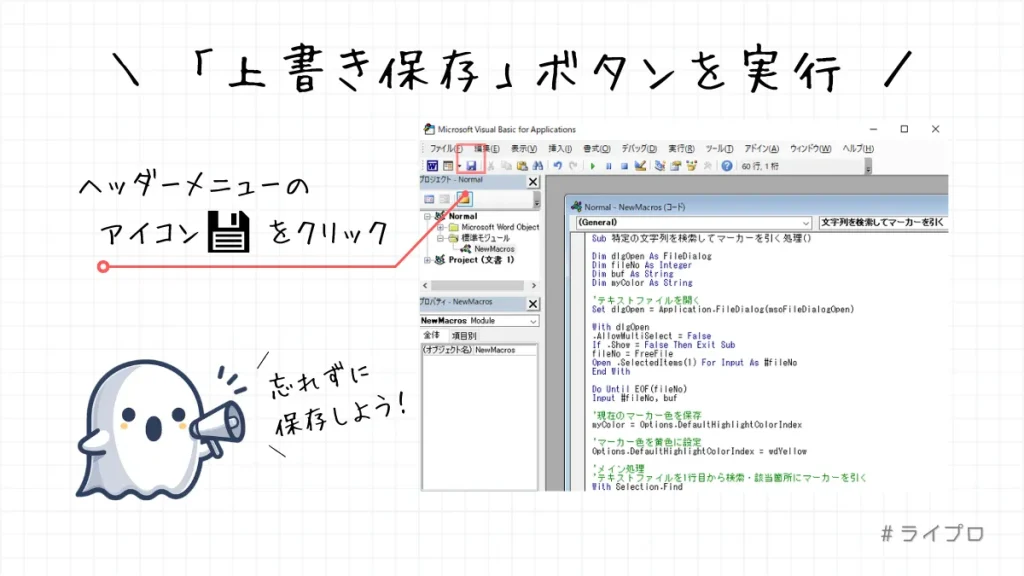
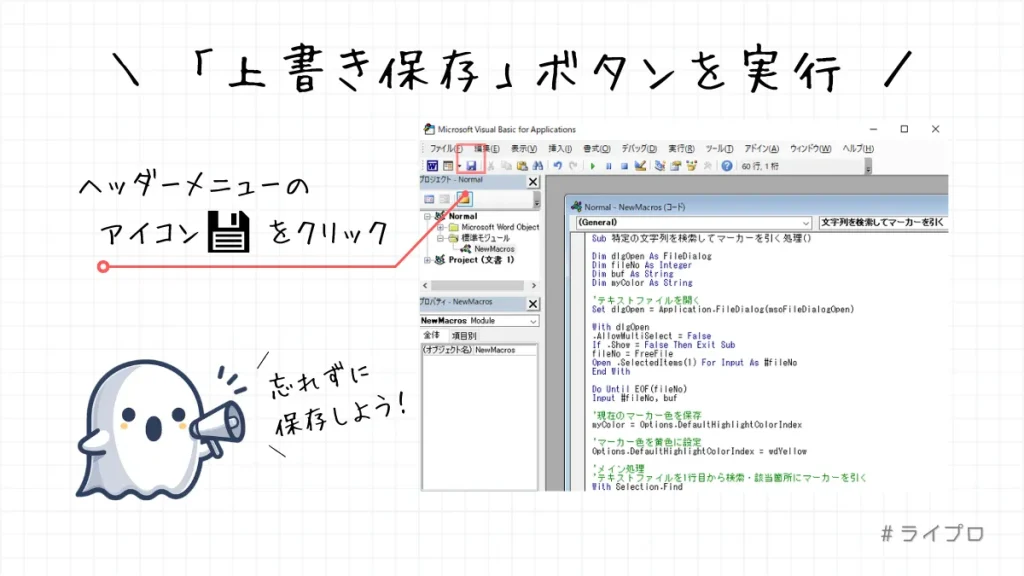
ソースコードを上書きしたら、ヘッダーメニューの「上書き保存」ボタンを実行します。
フロッピーディスクのマークをクリックしましょう。
抽出したい文字列をリスト化する
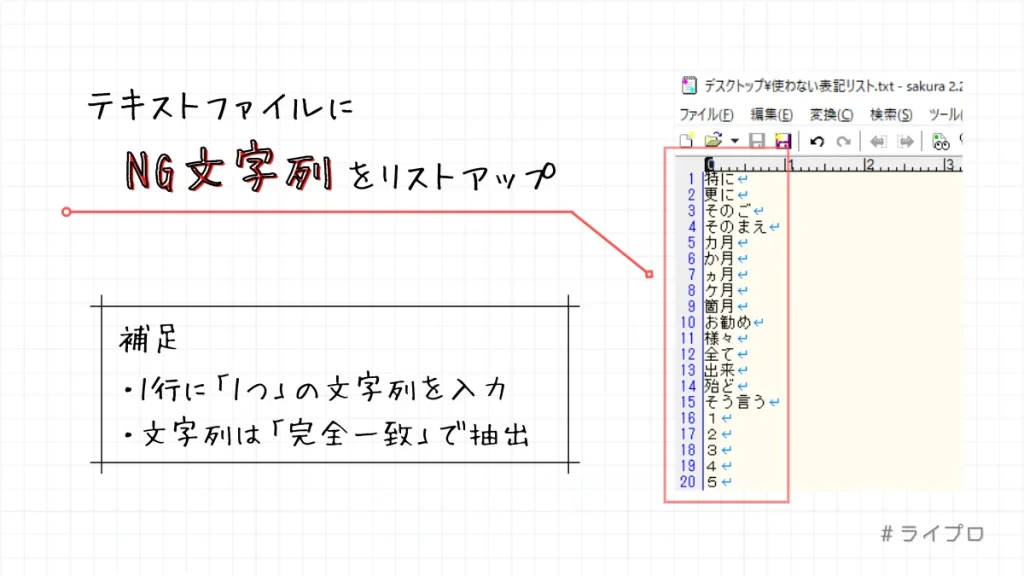
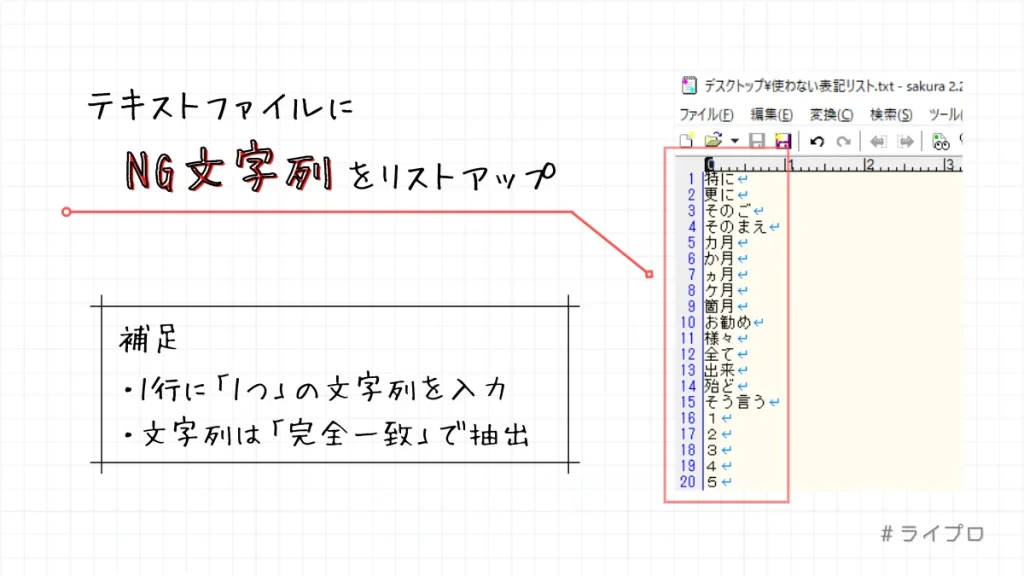
- 抽出したい文字列をテキストファイルに入力する
- 1行につき「1つの文字列」を入力します
- リストの文字は「完全一致」で抽出されます
- 任意のフォルダに保存する
- ファイル名は「何でもOK」です
たとえば「1,2,3」と同じ行に入力した場合は
「1,2,3」に完全一致する文字列を抽出します。
マクロ実行
事前準備が完了したら、登録したマクロ処理を実行します。
チェックする文章をWordにコピペする
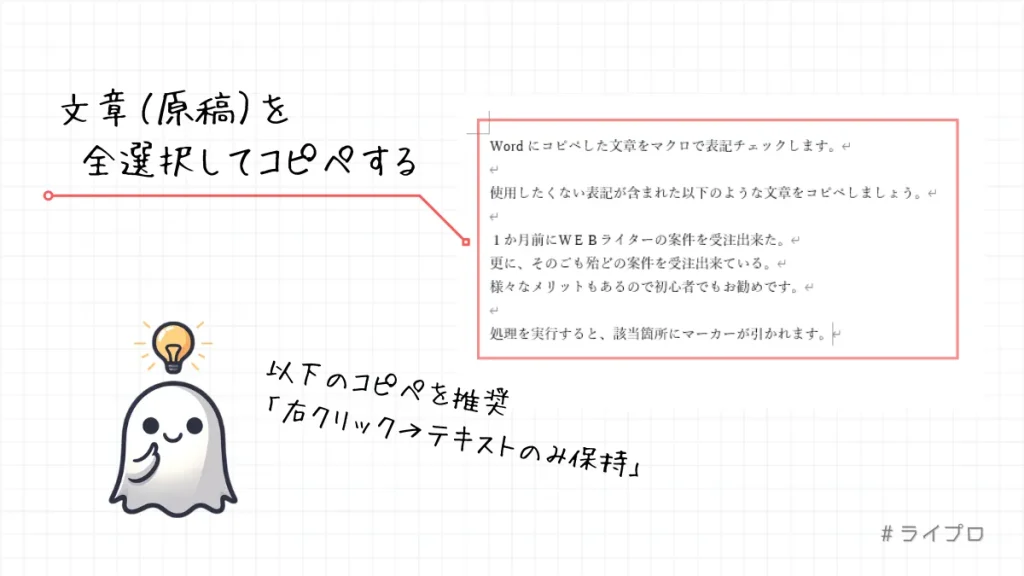
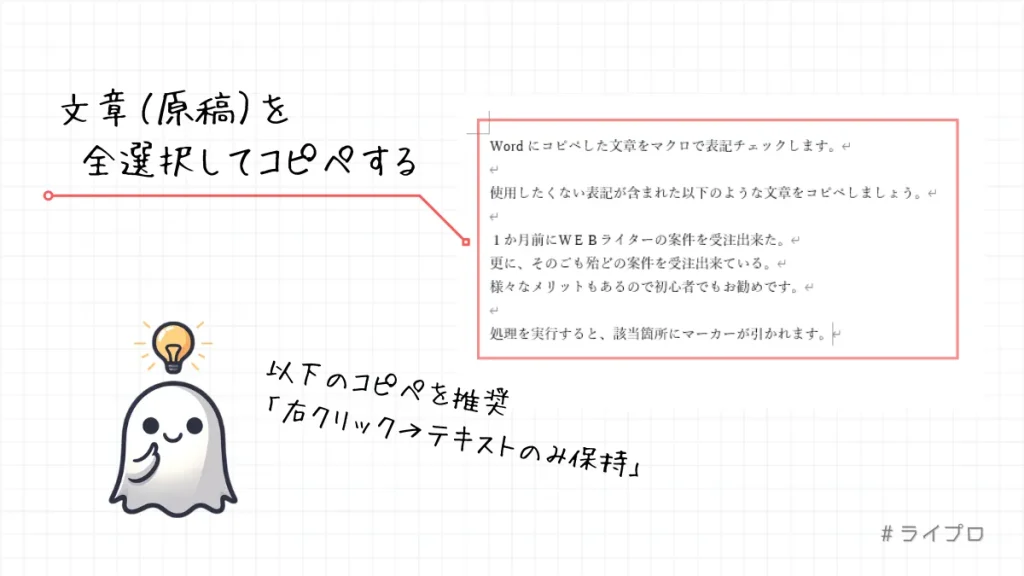
- チェックしたい文章(原稿)を全コピー(Ctrl + A)する
- コピーした文章をWordに貼りつける
- 「右クリック→テキストのみ保持」でペースト
- カーソルを文章の先頭に移動(Ctrl + Home)する
マクロ処理は「カーソル位置」から実行されます。
コピペが完了したら、カーソルを文章の先頭に移動(Ctrl + Home)してください。
文章を貼り付けるときは、貼り付けのオプション(右クリック→テキストのみ保持)を推奨します。
※書式を含めてコピペすると、処理後にチェックしづらくなるため。
登録したマクロを実行する
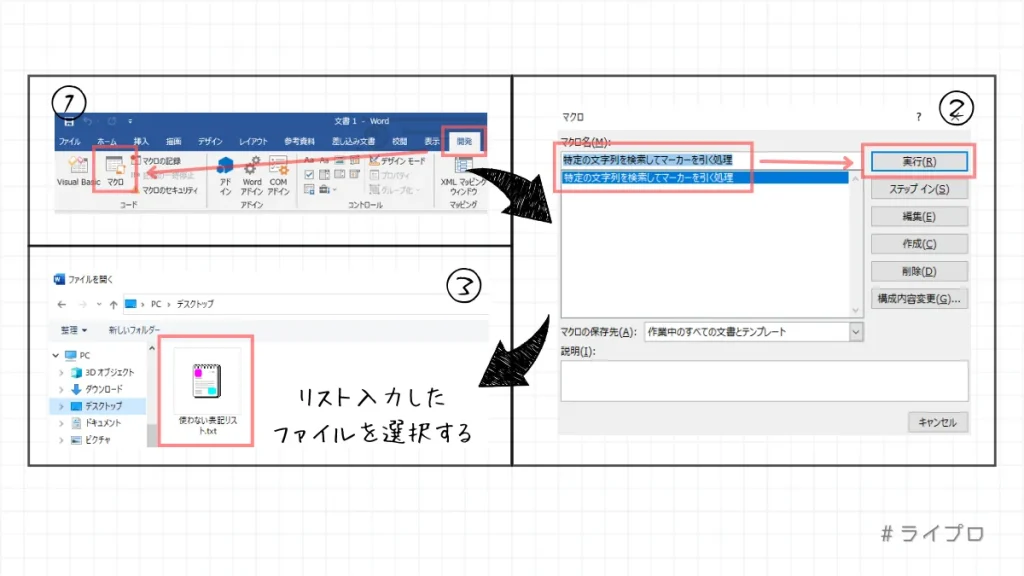
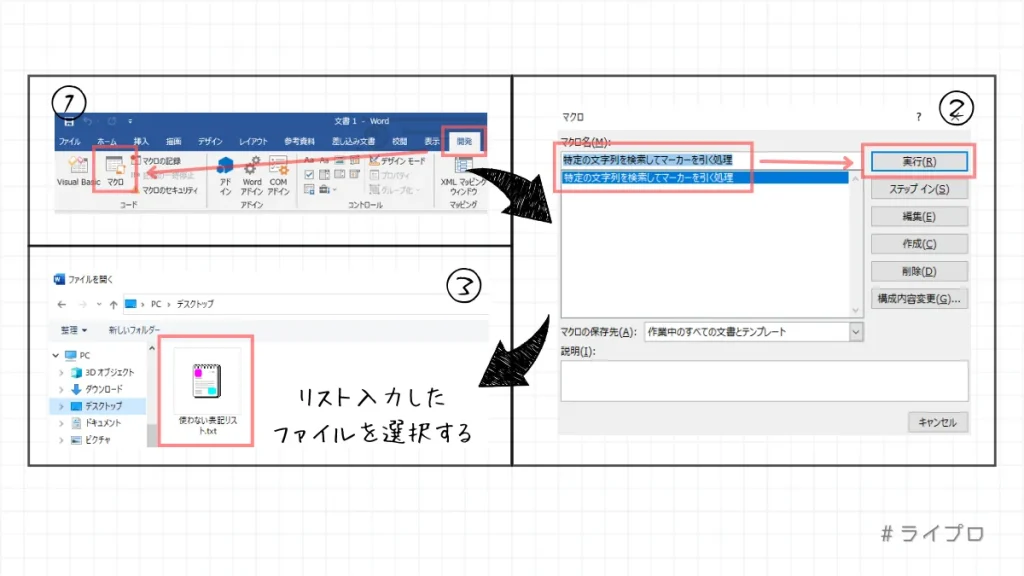
- ヘッダーメニューの「開発」タブを選択する
- メニューから「マクロ」をクリックする
- 登録したマクロを選択する
- 右側項目「実行」ボタンをクリックする
- ファイル選択ダイアログが表示される
- 抽出文字列のテキストファイルを選択する
該当箇所が黄色マーカーで抽出される


チェック処理を実行すると、リストに該当する文字列が黄色マーカーで強調されます。
マーカー個所を確認しながら、必要に応じて「原本」の文章を修正しましょう。
Wordファイル自体は、あくまでも「確認用」なので修正不要です。
チェック処理を再実行したい場合は、Wordにコピーした文章を一旦削除して「チェックしたい文章をWordにコピペする」の手順に戻ります。
Wordマクロをカスタマイズする
今回紹介したチェック処理は「黄色マーカーを引く」ことで文字列を抽出しました。
しかし、黄色マーカーのみでは、1文字だけ該当する箇所を見落してしまう可能性があります。
そこで、以下のカスタマイズも参考にしてみてください。
抽出した文字を太字にする
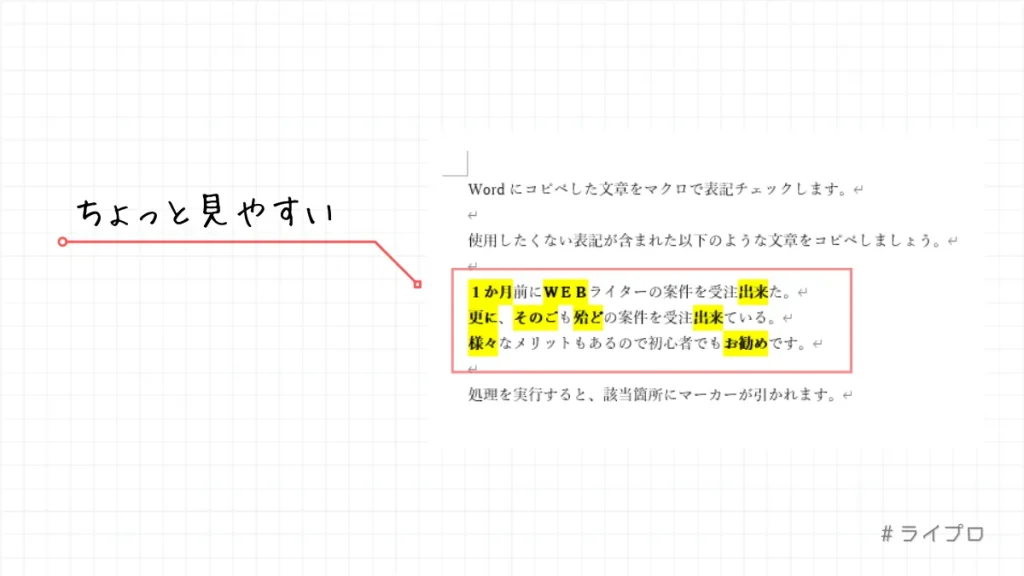
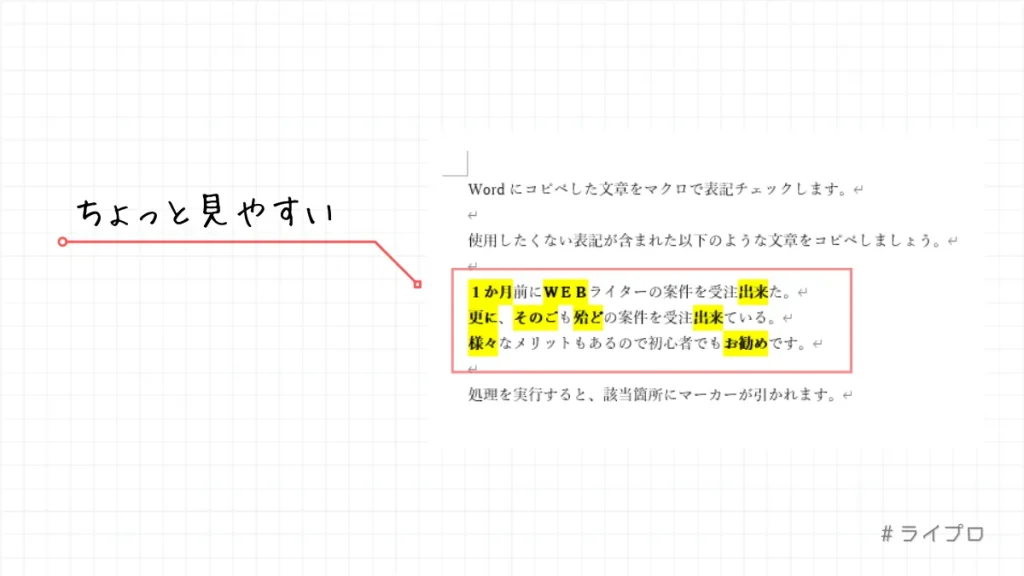
以下のソースコードを追加すると、抽出した文字列を太字に変換できます。
抽出した文字のサイズを変更する
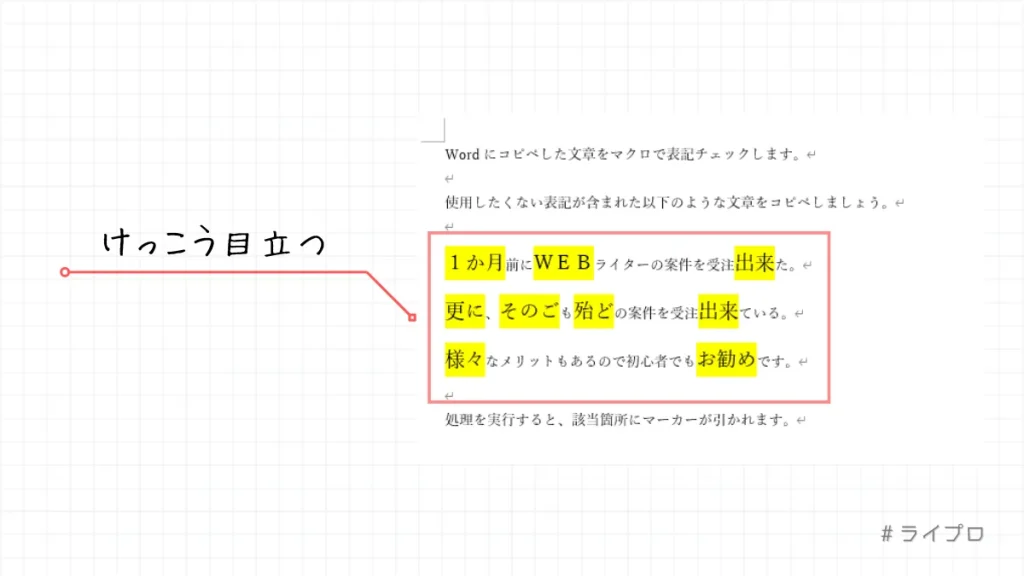
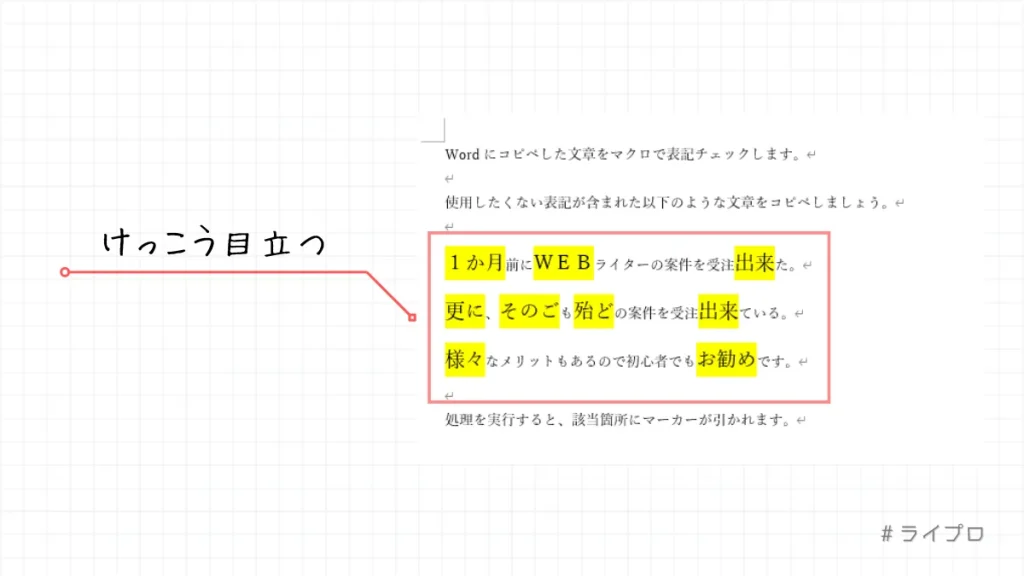
以下のソースコードを追加すると、抽出した文字列のサイズを変更できます。
数値を変更すれば、初期値(15)より大きなサイズに変換できます。
マーカーの色を変更する
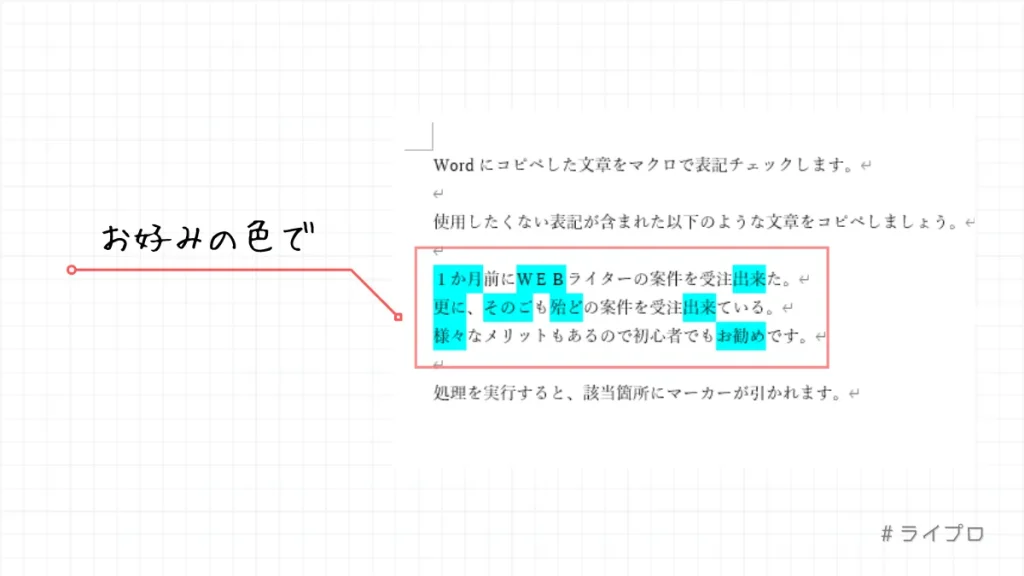
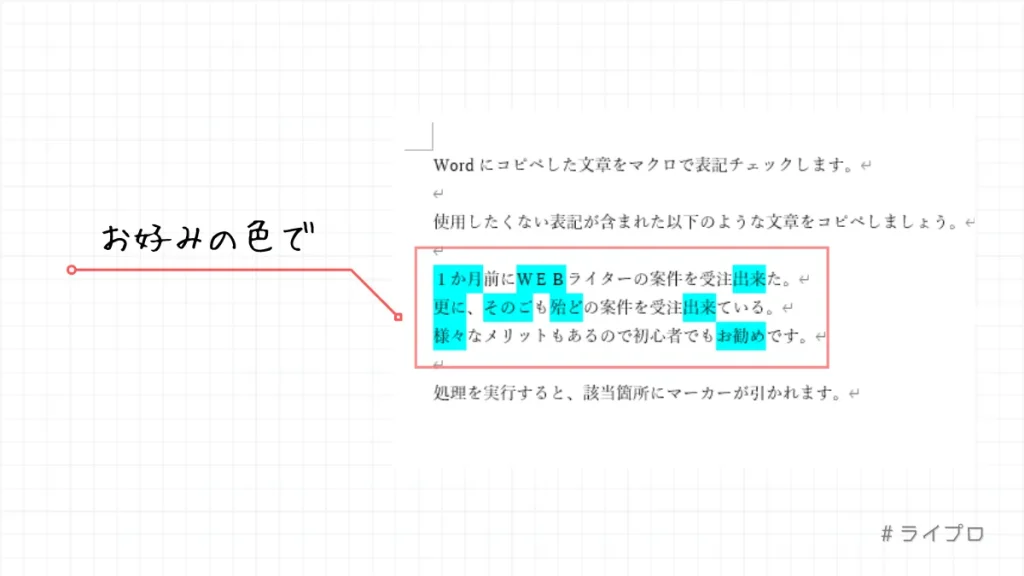
以下のソースコードを編集すると、任意のマーカー色に変更できます。
以下の表を参考に、ソースコードの「wdYellow」を変更しましょう。
| 色 | コード |
|---|---|
| 黄色 | wdYellow |
| 明るい緑 | wdBrightGreen |
| 水色 | wdTurquoise |
| ピンク | wdPink |
| 赤色 | wdRed |
| 25%灰色 | wdGray25 |
| 50%灰色 | wdGray50 |
| 選択中の色 | wdNoHighlight |
まとめ|目視確認はほどほどに
今回は「Wordで誤字脱字をチェックする方法」をテーマに、以下のコンテンツを解説しました。
執筆後のチェックは、便利なツールを活用すると効率的です。
また、Wordのマクロ機能を活用した「表記ミスをチェックする処理」も紹介しました。
目視では手間がかかるチェックは、ツールを活用すると快適です。
しかし、どのようなツールも、かゆい所まで手が届くほど万能ではありません。
あくまでも目視確認をサポートするアイテムとして活用してみてください。
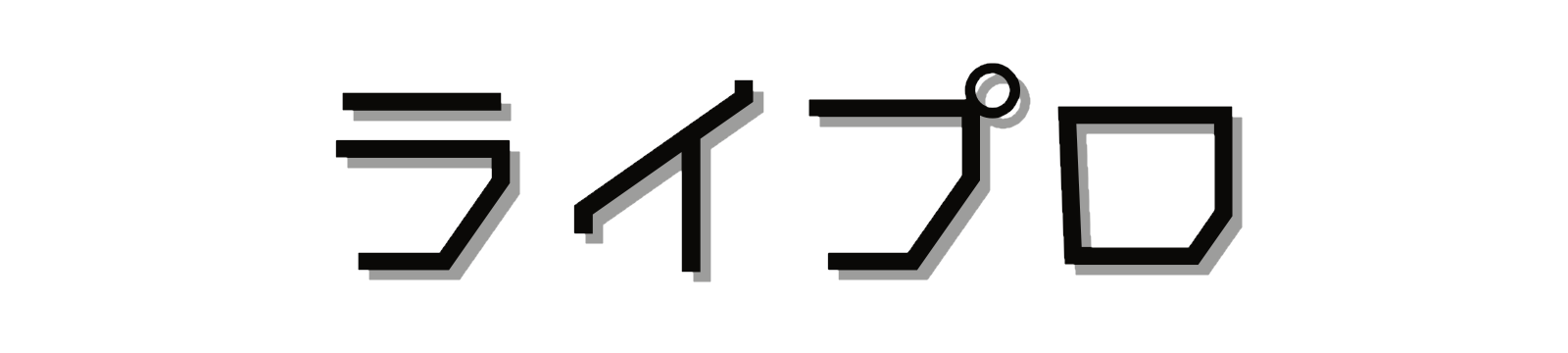
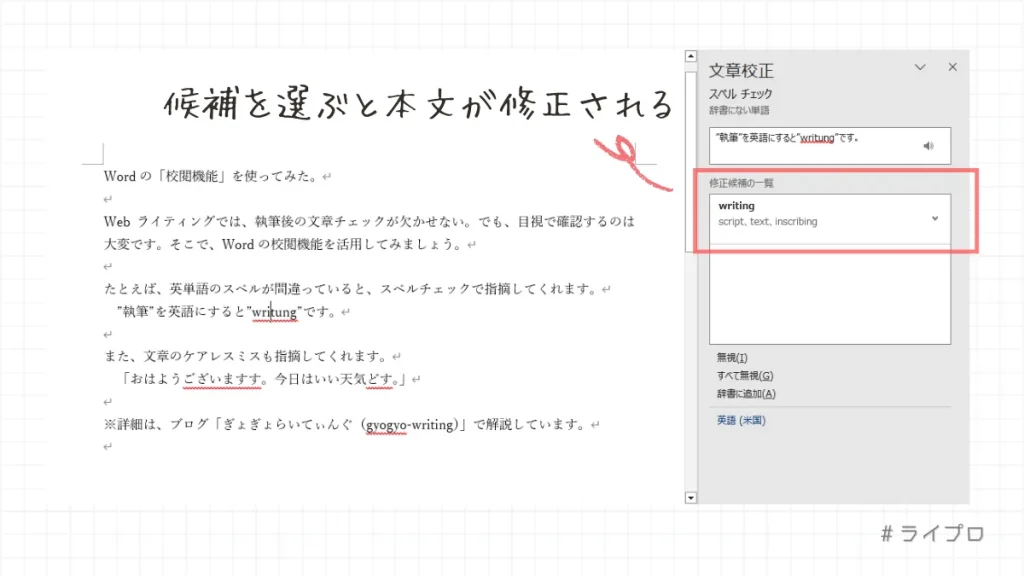
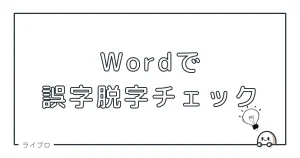
コメント