電子書籍の出版に興味があるけど、初心者には難しいのかな?
Kindleの電子書籍は、書籍の編集経験がない初心者でも出版できます。
Kindle出版には、特別なスキルや実績は必要ありません。
また、お金をかけずに出版できます。



僕自身も2024年4月に、1冊目の電子書籍を出版しました。
そこで、初めての電子書籍に挑戦したい人に向けて『0からKindle出版を達成するまでの流れ』を解説します。
この記事には、僕自身の経験をもとに、Kindle出版に必要な手順・考え方などの情報をすべて詰め込みました。
運営者プロフィール


- 2020年:未経験からフリーランスのライターに
- 2023年:ライター月収37万円を達成
- 2024年:電子書籍を出版
「文章でどこかの誰かの役に立とう!」をテーマに当サイトを運営しています。SEO・取材・電子書籍など、幅広い案件に対応中。
運営者プロフィール


- 2020年:未経験でフリーランスのライターに
- 2023年:ライター月収37万円を達成
- 2024年:電子書籍を出版
「文章でどこかの誰かの役に立とう!」をテーマに当サイトを運営しています。SEO・取材・電子書籍など、幅広い案件に対応中。
ロードマップ全体の流れ


当コンテンツは「初心者だけど電子書籍を出版したい!」と考えている人が、0からKindle出版を達成できるようになるまでのロードマップを紹介しています。
また、紹介している内容は、すべて僕自身が実際にKindle出版を経験しながら学んだノウハウです。



冒頭でも紹介したように、2024年4月に初めての電子書籍を出版しました。
上記5つのステップをクリアすれば、初心者でもKindle出版を達成できます。
これから紹介するロードマップを参考にしながら、ぜひ電子書籍の制作にチャレンジしてみてください。
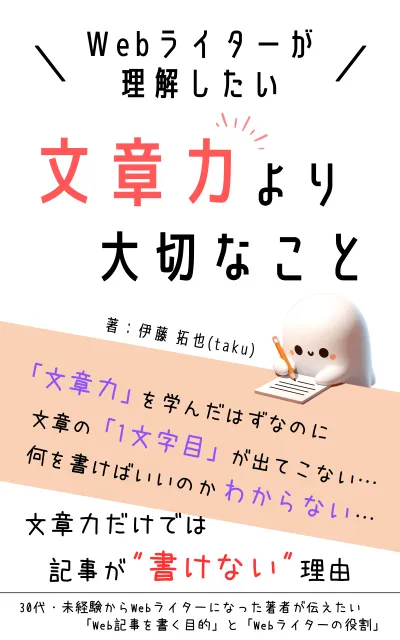
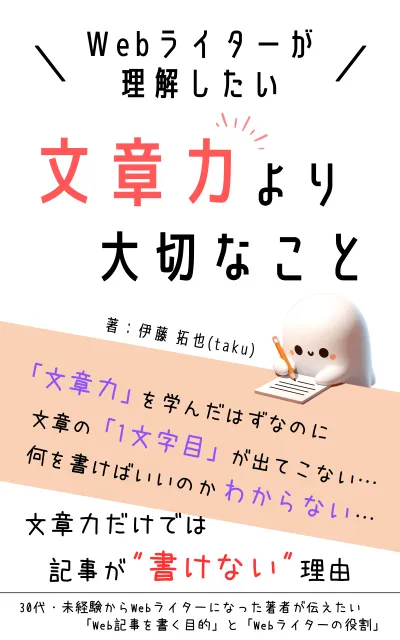
Webライター向けの電子書籍を出版しました。
テーマはWebライターが理解したい「文章力より大切なこと」です。
しっかりと文章力を学んだはずなのに、いざ執筆業務に取り掛かってみると”なぜか”文章が書けない。
といった悩みを解決するためのヒントを、著者の実体験をもとに紹介しています。
Kindle出版の基本知識を理解しよう
電子書籍を制作する前に、まずはKindle出版の基本知識を理解しておきましょう。
Kindleは誰でも出版できる
Kindleの電子書籍は、Amazonのアカウントがあれば誰でも出版できます。
とはいえ「書籍の出版」と聞くと、出版社に企画を提案するイメージがあるかもしれません。
しかし、Kindleであれば、自分の好きなテーマ・デザインでオリジナルの電子書籍を出版できます。
出版に費用はかからない(外注しない場合)
Kindleの電子書籍は、無料で出版できます。
基本的には以下のファイルを作成すれば、あとはアップロードするだけです。
- 原稿(Wordファイル)
- 表紙(jpgファイル)
ただし、原稿や表紙を外注する場合は、依頼先に報酬を支払う必要があります。
表紙のデザイン作成に難しさを感じる場合は、プロに依頼することも検討してみましょう。
文字数の目安は約2万文字
Kindleの文字数に制限はありませんが、約2万文字が目安とされています。
一般的なWeb記事とは異なり、電子書籍には以下のような要素も加えるのが一般的です。
- 書籍を執筆した背景
- まえがき・あとがき
- 筆者自身の観点や体験談
内容をわかりやすく伝える観点は、Web記事も電子書籍も同じです。
しかし、具体性や信頼性を高めるため、筆者の「エピソード」が詳しく書かれる傾向にあります。
電子書籍の文字数に正解はありませんが、基本的にはWeb記事の2~3倍くらいの印象です。
出版までの期間は1ヶ月~半年が目安
Kindle出版にかかる期間は「1ヶ月~半年」が目安です。
「企画案がある程度まとまっている」「原稿を執筆するスピードが速い」など、人によって制作ペースは異なります。
- 企画から構成案が完成するまで:約2週間(約30時間)
- 原稿が完成するまで:約3週間(約60時間)
- 表紙が完成するまで:2日(約10時間)
- 出版申請~販売開始まで:約1週間
上記は、僕自身がKindle出版したときの制作期間です。
大まかではありますが、企画を検討してから出版が完了するまで「約1ヶ月半(約100時間)」かかっています。



構成案を何回も練り直したり、原稿を何回も修正したりと、想定以上の時間がかかりました。
得られる収益はピンキリ
Kindle出版で得られる収益は、正直に言うと人によってピンキリです。
毎月数万円の収益を得ている人もいれば、数百円程度の人もいます。



僕は数百円です。
Kindleに出版すると、以下の報酬が得られます。
| 報酬の種類 | 報酬額 | おもな条件 |
|---|---|---|
| ロイヤリティ① | 販売価格の70% | ・販売価格が250~1250円の範囲内 ・KDPセレクトに登録 |
| ロイヤリティ② | 販売価格の35% | ・ロイヤリティ①の対象外の場合 |
| 既読KENPC | Kindle Unlimitedで読まれたページ数×約0.5円 | ・KDPセレクトに登録 |
| 報酬の種類・報酬額 | おもな条件 |
|---|---|
| ロイヤリティ① 販売価格の70% | ・販売価格が250~1250円の範囲内 ・KDPセレクトに登録 |
| ロイヤリティ② 販売価格の35% | ・ロイヤリティ①の対象外の場合 |
| 既読KENPC 読まれたページ数×約0.5円 (Kindle Unlimited) | ・KDPセレクトに登録 |
Kindleの電子書籍が有料で購入された場合は、条件によって販売価格の「70%または35%」の報酬が得られます。
また、Kindle Unlimitedを利用するユーザーは、電子書籍の無料購読が可能です。
そのため、Kindle Unlimitedユーザーが購入した場合は「読まれたページ数×約0.5円」の報酬となります。
既読KENPCの単価(約0.5円)は、毎月変動します。
3つの事前準備|電子書籍を制作する前に
電子書籍の制作をスタートする前に、まずは以下の事前準備を進めましょう。
やるべきことは「ブログのジャンル選び」と似ています。
「どのジャンルで、どんなテーマを書けば勝算があるか」を探るようなイメージです。
書籍のコンセプト(ジャンル)を考える
まずは、電子書籍のコンセプト(ジャンル)を考える必要があります。
コンセプトを考えるポイントは、何を書くかではなく「誰に書くか」の観点です。
- 自分の経験を活かして「Webライター」に向けて書きたい
- 自分が悩みを解決した手順を「初心者」に共有したい
僕自身が電子書籍を出版したときは、上記のようなコンセプトを考えました。



現役のWebライターとして経験したノウハウを役立ててもらうため、初心者に「活用してもらえる本」を目指しました。
つまり、内容を整理すると、以下のような観点でコンセプトを決めるのが効果的です。
- 自分の経験をもとに書ける(書きやすい)ジャンル
- 読者の「悩みの解決」に貢献できるジャンル
選んだジャンルの市場調査をする
電子書籍のコンセプトが決まったら市場調査をしておきましょう。
市場調査では、以下の観点で「同ジャンルの売れている本」をリサーチします。
- どんなテーマ?
- どんな切り口?
- どんな構成(目次)?
AmazonのKindleストアを見てみると、さまざまなテーマの本が見つかります。
電子書籍を初めて制作する場合は、試しに数冊ほど買って読んでみるのがおすすめです。



僕自身も電子書籍を5冊ほど購入して、以下の要素を参考にしました。
- 章ごとの文字数
- 文章の書き方
- まえがき・あとがきの内容
「序章~目次」であれば、ほとんどの書籍で試し読みが可能です。
自分の書きたいジャンルで参考にできそうな本を探してみましょう。
書籍のメインテーマを決める
電子書籍のコンセプトがまとまったら、メインテーマを決めましょう。
メインテーマの観点は「何を伝えるか」を考えることです。
Webライターの初心者に向けて「文章力より大切なスキル」を伝える。
メインテーマを決めるときは、自分自身が解決した悩みを軸にするのが効果的です。
僕の場合は、文章力を学んだはずなのに「文章を書く手が止まってしまう」と悩んでいたことです。



悩みが解決できたきっかけを振り返ってみると、文章力以外に「学んだことがある」と気づきました。
とはいえ、メインテーマを考えるときは「自分は何を書けばいいの?」って想像以上に悩みます。
そこで、基本的には自分自身が「もっとも書きたいこと」を選びましょう。
仮に電子書籍が売れなくても、他人に迷惑をかけるわけではありません。
まずは「書きたいテーマ」を選んで、Kindle出版の経験値を積むことから優先してみよう!
レッドオーシャンを避けるべきか?
電子書籍のテーマ選びで悩んでしまうのが、すでに売れている本との「テーマ被り」です。
僕自身もWebライター向けの書籍を制作するにあたり、あえて避けたテーマがあります。
- 未経験からWebライターを始める方法
- Webライターが〇万円を稼ぐロードマップ
- Webライター初心者が学習したい文章術
Webライター向けの書籍を調査すると、上記のようなテーマが目立ちます。



いまさら自分が同じ内容で書籍を出しても「二番煎じになるのでは?」と思ってしまいました。
そこで、競争相手が少ないテーマ(ブルーオーシャン)を探してみました。
競争相手が少ないテーマであれば、自分のアイデアや独自の視点を活かしやすくなります。
- 特定の業界向けのライティング術
- 心理学を取り入れた文章術
- 文章力以外に必要なスキルの指南書
電子書籍による収益化を重視するなら、競合が少ないテーマ選びも重要です。
自分の経歴や強みを活かせるテーマがあれば、競争相手との差別化を意識してみましょう。



僕は差別化を意識して「文章力以外のスキル」に着目しました。
電子書籍を9ステップで制作
電子書籍のメインテーマが決まったら、いよいよ制作のスタートです。
電子書籍の制作手順は、以下の「9ステップ」に分かれます。
完成までの道のりが長いので、まずは「ブックマーク」して1ステップずつ着実にクリアしていきましょう!
構成案(目次)をつくる
まずは、電子書籍の全体構成(目次)を作成します。
メインテーマを「どのような順序(ストーリー)で伝えるか」と考えるのが、構成案作成のコツです。
とはいえ、初めてのKindle出版では、構成案の作成にめちゃくちゃ苦戦します。



僕は原稿を書いている途中で、何回も構成の修正を繰り返しました。
そこで、構成案に悩んでしまうときは、以下のような「型」にはめて考えてみるのも効果的です。
- まえがき(簡単な自己紹介)
- 1章:自分自身が悩んでいたこと
- 2章:悩みから得た気づき
- 3章:気づきから得た悩みの解決策
- 4章:3章とは視点をずらした解決策
- 5章:解決策をもとに読者の行動を後押し
- あとがき(全体のまとめ)
- その他(購入者特典や著者プロフィール)
読者の悩みを解決するには、著者自身が「同じ悩みをどのように解決したか」を伝える必要があります。



上記の型は、僕自身が出版した電子書籍で実際に考案したものです。
1章で著者自身が読者と同じように悩んでいたことを伝え、2~4章で「どのように変化・解決していったか」をまとめます。
そして、5章で読者に向けて「具体的な行動手順を示す」といった流れです。
各章に「3~5つ」の小見出しを設けると、書籍全体のボリューム(文字数)を確保できます。
電子書籍では、著者自身のストーリーを伝えると「読み物」としての魅力が高まりますよ!



以下に僕が書いた電子書籍の見出し構成を掲載しているので、よかったら参考にしてみてください(タップすると開きます)
【参考】『Webライターが理解したい文章力より大切なこと』の見出し構成
はじめに
1章:未経験のWebライターは苦戦する
・30代・未経験でWebライターになる
・Webライターの現実は甘くなかった
・終わらないリサーチにトレスがたまる
・文章力を学んだはずなのに
2章:文章力だけでは記事が書けない
・文章を書くのは「手段」
・Web記事を書く目的とは?
・Webライターの役割とは?
3章:どうすれば読者の悩みや疑問を解決できる?
・目の前に困っている人がいたらどうする?
・悩みや疑問を理解する
・悩みや疑問の解決策を考える
・解決策をわかりやすく伝える
4章:どうすればモノやサービスが売れる?
・身近なモノを宣伝できる?
・モノやサービスを知る(特徴を理解する)
・特徴から魅力を引き出す(メリットを理解する)
・買うべき理由を伝える(ベネフィットを理解する)
・情報をリサーチするコツ
5章:Web記事を書く目的
・Web記事の価値は読者が決めること
・本当の読者ファーストとは?
・とはいえ、読者って誰?
・どうしても「難しい!」って思ってしまうときは?
おわりに
・購入者限定特典のご案内
・★本書の感想をお聞かせください
・著者プロフィール
原稿を執筆する
構成案が作成できたら、見出しごとに原稿を執筆します。
原稿の執筆では、以下のようにフォーマットを選ぶのがおすすめです。
| 下書き | Googleドキュメント |
|---|---|
| 清書 | Wordファイル ※Kindleフォーマットに変換するため |
原稿の下書き段階では、クラウド保存できるGoogleドキュメントが便利です。
自宅でも外出先でも、Googleドキュメントであれば手軽に原稿を更新できます。
ただし、出版時にKindle用のフォーマットに変換する必要があるため、最終的にはWordファイルで清書しましょう。
いざ原稿を執筆してみると、どうしても内容が浮かばなくなって手が止まっちゃう…。
最初から完璧を求めてしまうと、どうしても執筆の手が止まってしまいます。
まずは内容や体裁を気にせず、思いつくままに文章を書き進める意識が大切です。
また、原稿を執筆するときには、以下の観点も意識してみましょう。



僕が書いた電子書籍では、上記の観点を活用しました。
以降の見出しで、実際の文章をもとに例文を紹介します。
著者自身の意見や考えを入れる
慣れないスキルやノウハウを学ぼうとすると、どうしても難しく考えてしまいます。そこで、学ぼうとするスタンスを一旦忘れて「目の前に困っている人がいたらどうする?」と考えてみました。
伊藤 拓也(著)『Webライターが理解したい文章力より大切なこと』(p.22)
上記の文章は「目の前に困っている人がいたらどうする?」という見出しに、スキルやノウハウの学び方に対する見解として入れました。
書籍を執筆するうえで、著者自身の意見や考えは重要な要素です。
ライターの顔が見えないWeb記事とは異なり、書籍の読者は著者を少なからず意識しています。
だからこそ、読者は一般的な考え方ではなく、著者自身が「どう思ったか」「何をしてみたか」に興味があるはずです。



原稿を執筆したときは、自分の考えを素直に書き出しました。
例示を入れる
例えば、目の前に「スマホを失くして困っている人」がいたとします。
伊藤 拓也(著)『Webライターが理解したい文章力より大切なこと』(p.22)
上記は「目の前に困っている人がいたらどうする?」という見出しの例示として入れました。
例示を入れると「みなさんはどうしますか?」「自分ならこうします。なぜなら~」のように話を広げられます。
身近なものごとで話を広げると、原稿をスムーズに書き進められますよ。
例示を入れるには「実はこんなことがありました」と体験談を書くのも効果的です。
ささいなことほど読者の共感を得やすいので「例えば~」の例示を積極的に活用しましょう。
問いかけを入れる
みなさんは、Webライターの「役割」ってなんだと思いますか?
伊藤 拓也(著)『Webライターが理解したい文章力より大切なこと』(p.13)
上記は「文章力だけでは記事が書けない」という見出しに、読者への問いかけとして入れました。
電子書籍の執筆において、読者への問いかけは重要です。
著者自身の考えを数万文字という情報量で伝えるとなると、単純な情報提供だけでは読者の理解が得られません。



著者自身も執筆しながら「読者に伝わるかな?」と不安を感じるはず。
読者への問いかけは、コミュニケーションの役割を果たします。
読者自身も考えを整理することで、対話するかのように著者のメッセージをより深く理解できます。
一方的に結論だけを伝えてしまうと「問題文のない答え」を提示するような文章になってしまいますよ。
原稿を編集する
原稿の執筆がある程度完了したら、全体の編集を実施しましょう。
編集とは、おもに以下の対応です。
- 文字装飾(太字・マーカー)
- 改行の確認
- 段落の字下げ(縦書きの場合)
- 英数字を全角にする(縦書きの場合)
- 改ページを入れる
Web記事でいうCMS入稿のように、Kindleのブラウザ表示を意識したレイアウトに編集します。
縦書きで原稿を執筆する場合は、英数字の全角・半角が混在しないように注意しましょう。
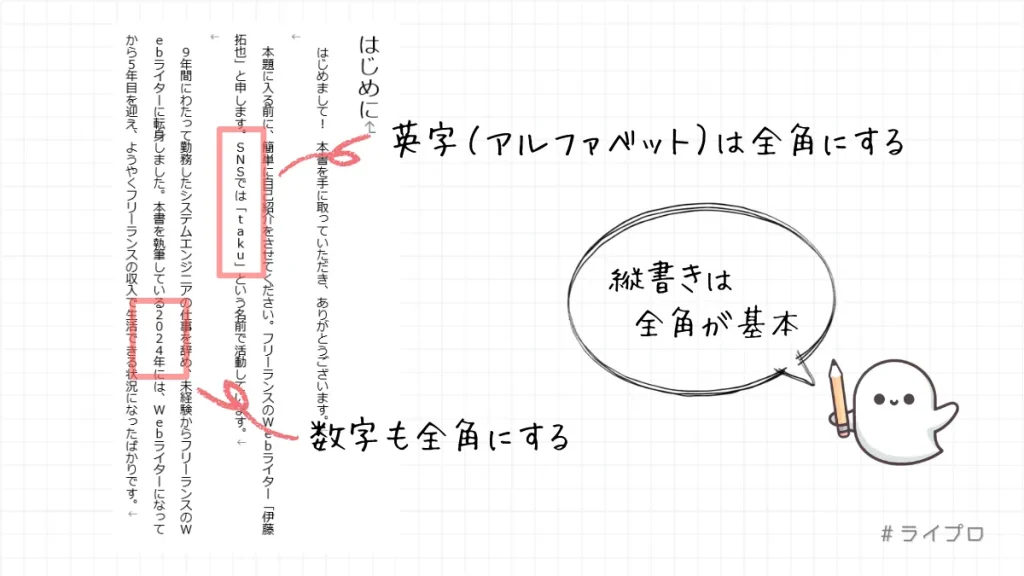
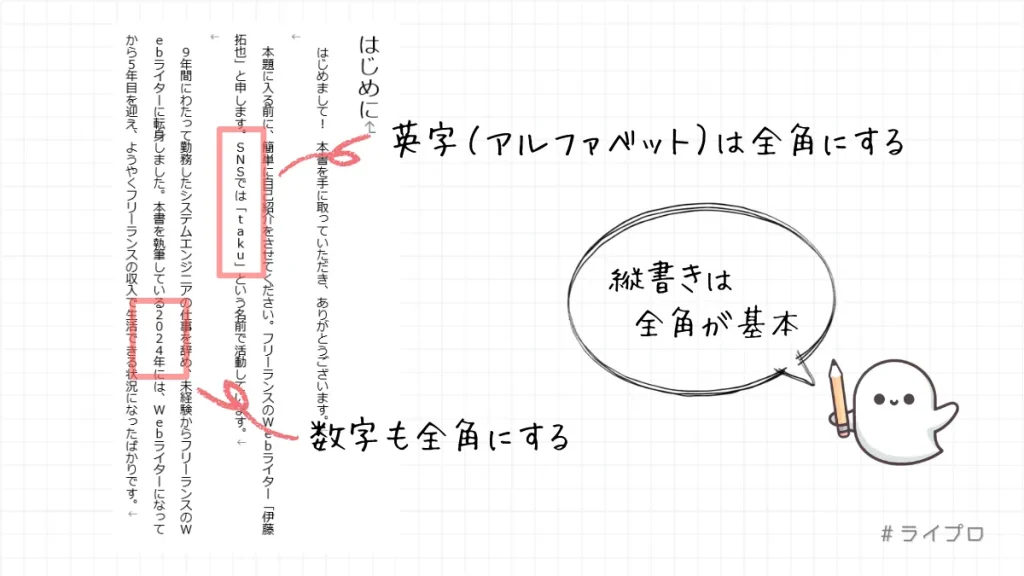
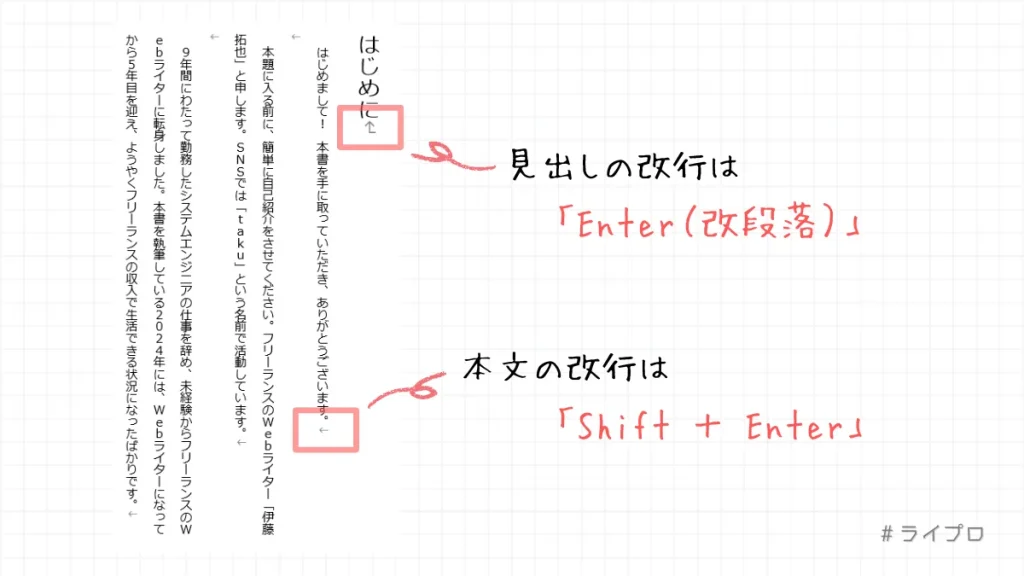
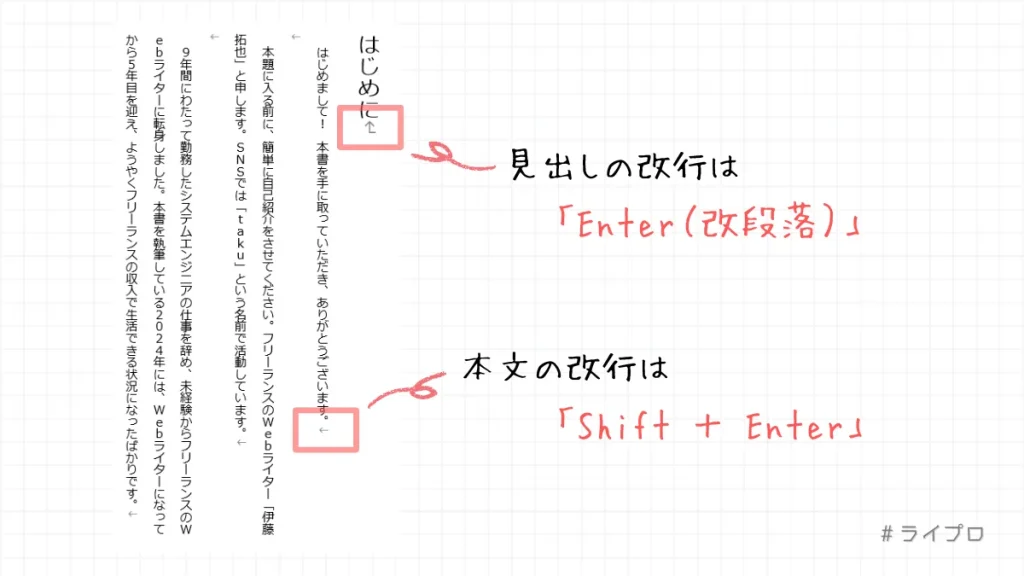
原稿を執筆する際は「改行の方法」に注意が必要です。
一般的なEnterキーの改行は「改段落」と呼ばれ、Kindle表示ではレイアウト崩れの原因となります。
見出し以外の改行は「Shift+Enter」を挿入するのがポイントです。
推敲・校正を複数回実施する
原稿の編集が完了したら、校正と推敲を実施します。
少なくとも「5~6回」は読み直しながら、文章の誤字脱字や不自然な箇所がないかをチェックしましょう。



僕は出版する直前まで数え切れないほど原稿を読み直しました。
推敲・校正は、それぞれ以下の観点で実施します。
- 読みづらい箇所がないか
- 内容の伝わりにくい箇所がないか
- 文章に過不足がないか
- 誤字脱字がないか
- 文法の誤りがないか
- 内容に誤りがないか
原稿が完成したタイミングで、Wordの「スペルチェックと文章校正」機能を活用するのも便利です。
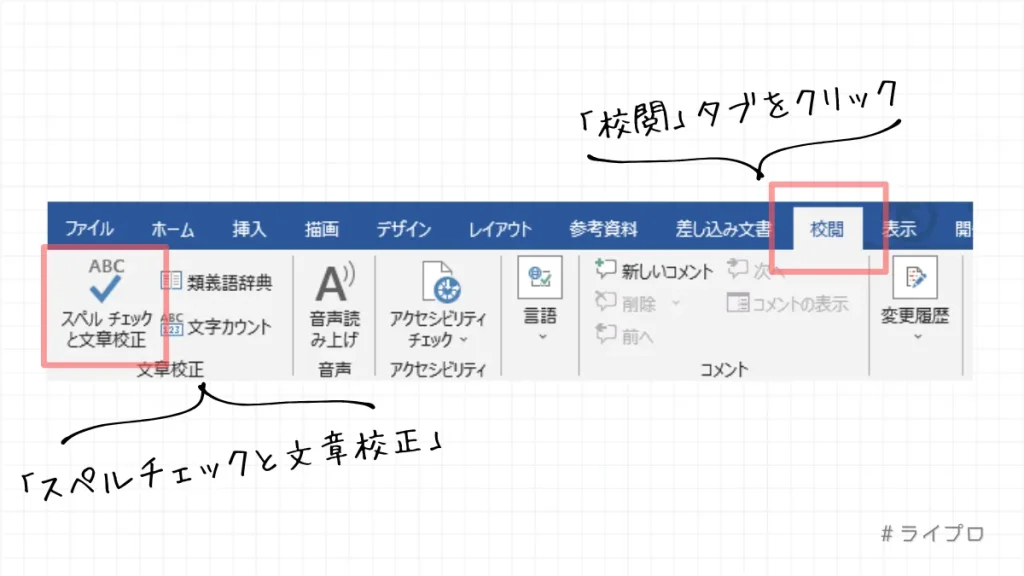
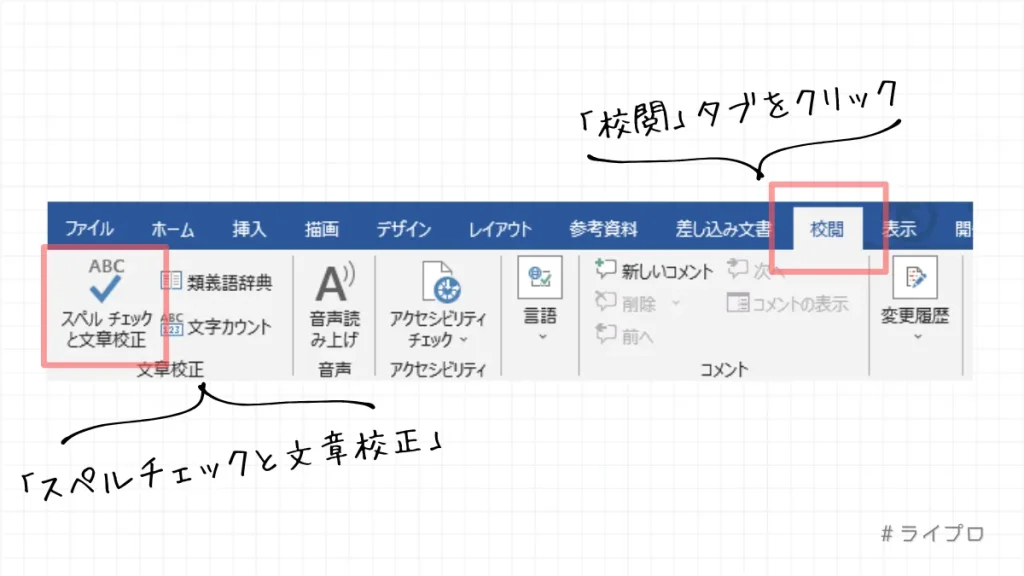
- Wordの入力エリアに執筆した原稿を入れる
- 「スペルチェックと文章校正」機能を実行する
※「校閲」タブの「文章校正」メニューにある - エラー内容を確認する
また、商標権の侵害を避けるため、原稿に具体的な商標名を記載しない意識も大切です。
商標名の商業利用には許可が求められる場合もあるので、説明的な表現に変換しましょう。



僕も「あつまれどうぶつの森」の表現を「無人島に移住してどうぶつたちと暮らすゲーム」に変えました。
原稿に目次を入れる
原稿に目次を入れる場合は、編集しているWordファイルの機能を活用します。
Wordファイルで見出しの設定ができていれば、あとはメニューから目次を追加するだけです。
見出し構成を変更すると目次を更新する手間が発生します。
目次を入れるタイミングは「推敲・校正の完了後」としましょう。
見出しの設定手順(Word)
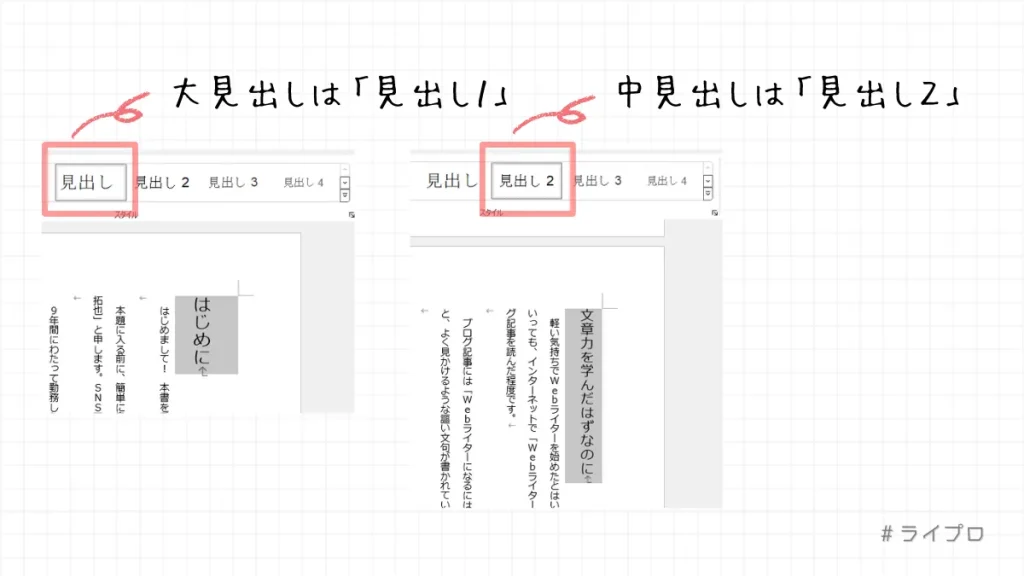
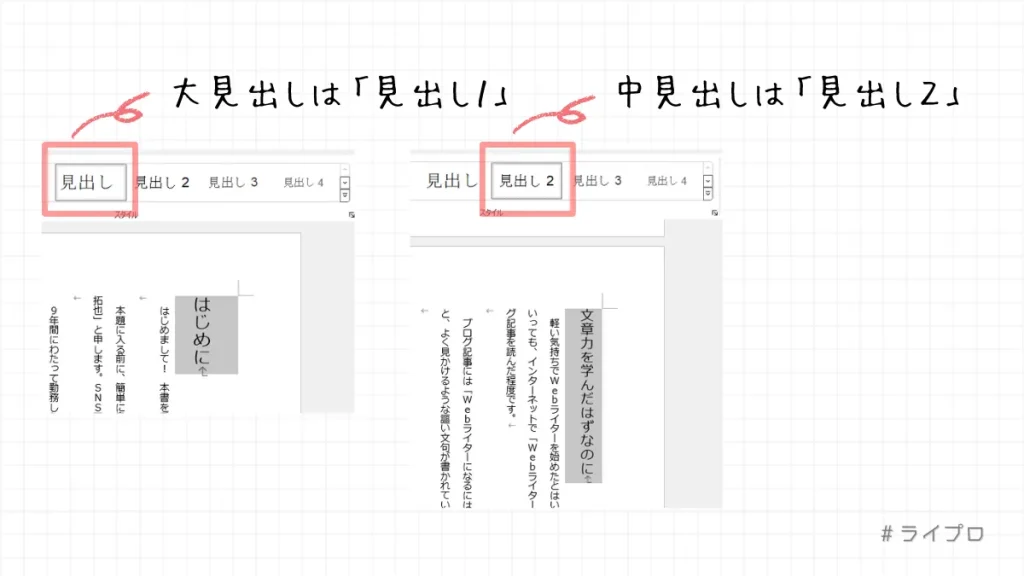
- 大見出しを選択してスタイル「見出し1」を選ぶ
- 中見出しを選択してスタイル「見出し2」を選ぶ
- 小見出しを選択してスタイル「見出し3」を選ぶ
目次の追加手順(Word)
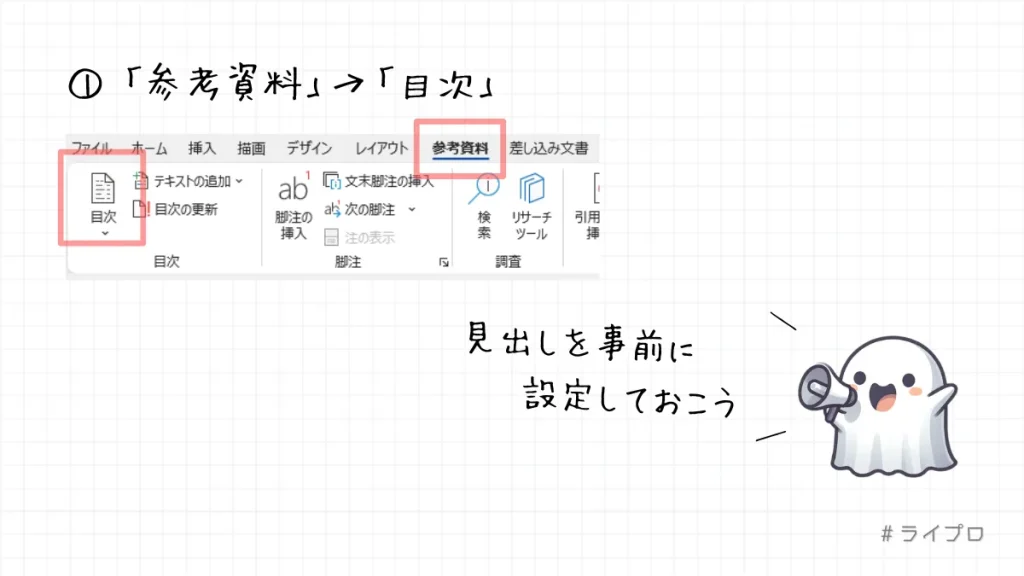
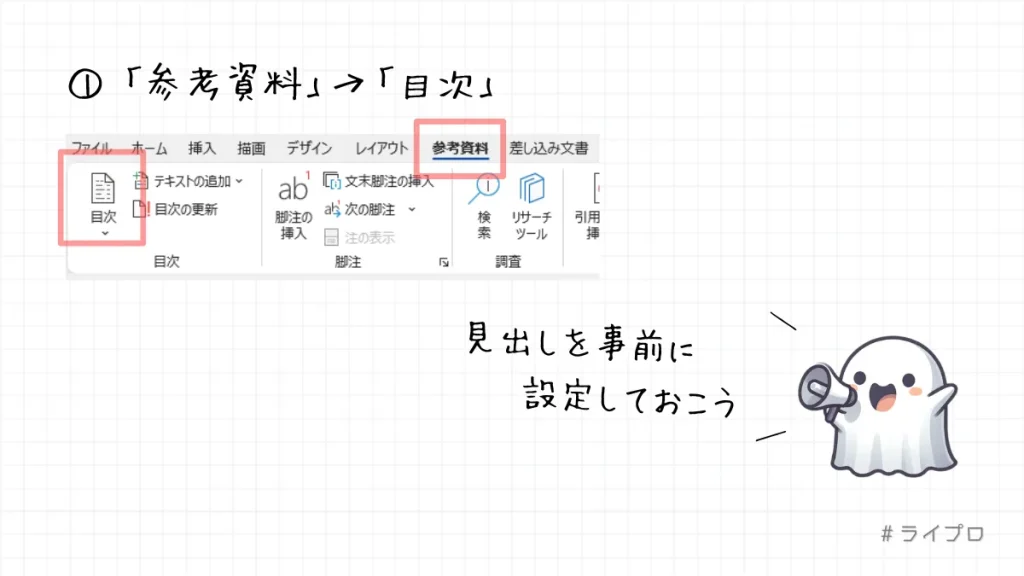
- 「参考資料」タブから「目次」ボタンをクリック
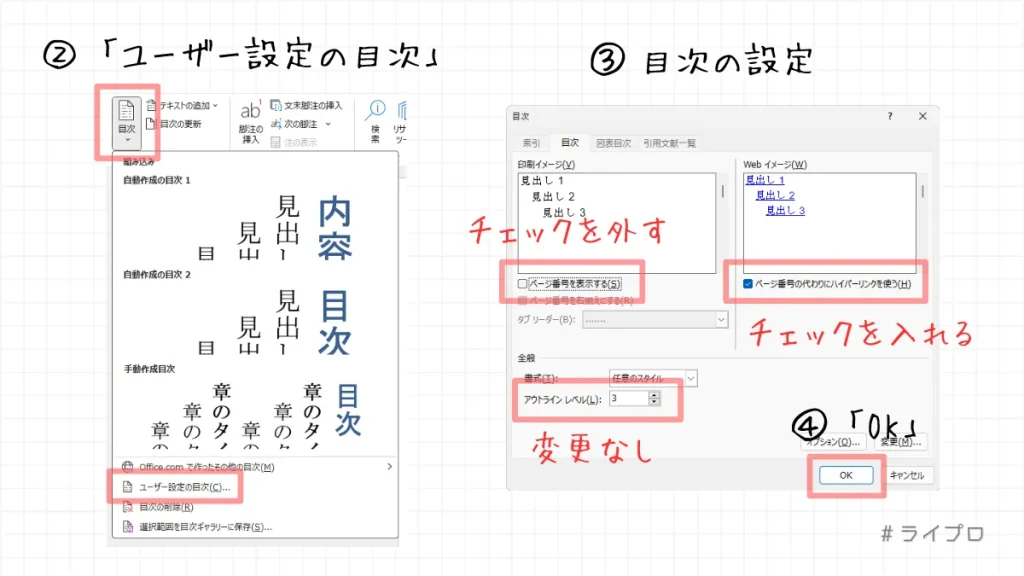
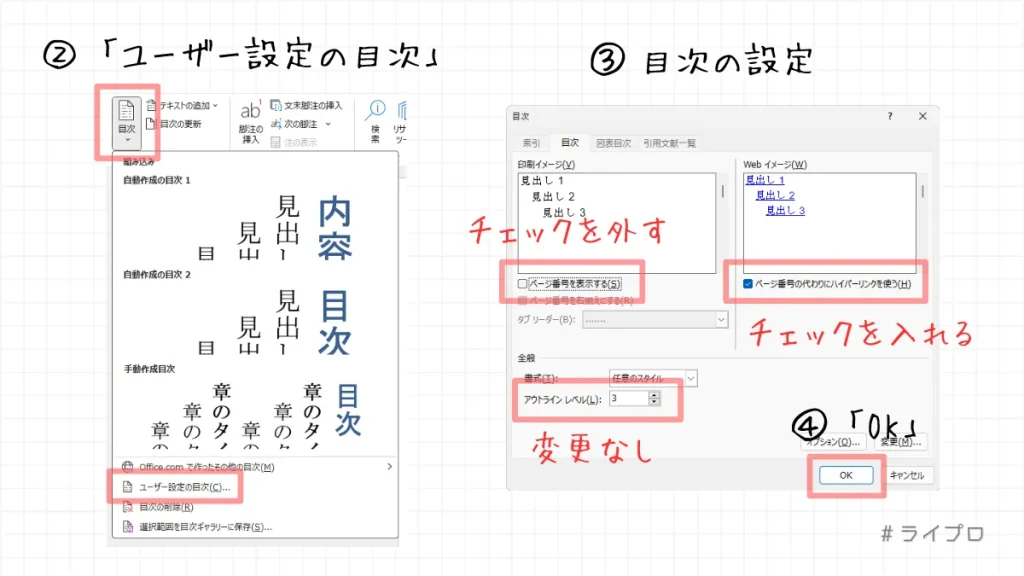
- プルダウンメニューから「ユーザー設定の目次」を選ぶ
- 「目次」画面で以下の設定を選ぶ
- 「ページ番号を表示する」のチェックを外す
- 「ページ番号の代わりにハイパーリンクを使う」にチェックを入れる
- 「書式」「アウトラインレベル」はデフォルトのまま
- 「OK」ボタンをクリックする
原稿内画像をつくる
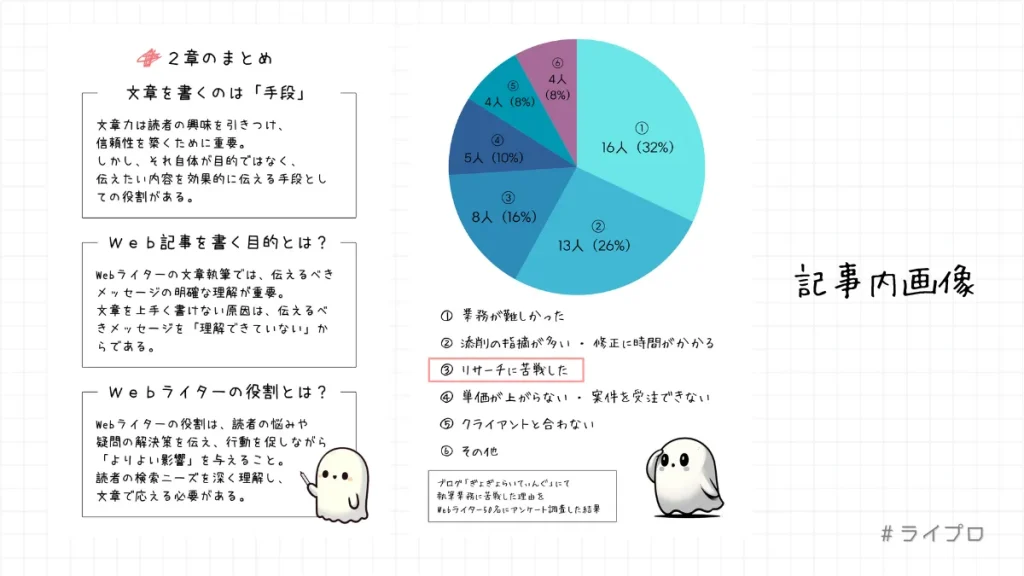
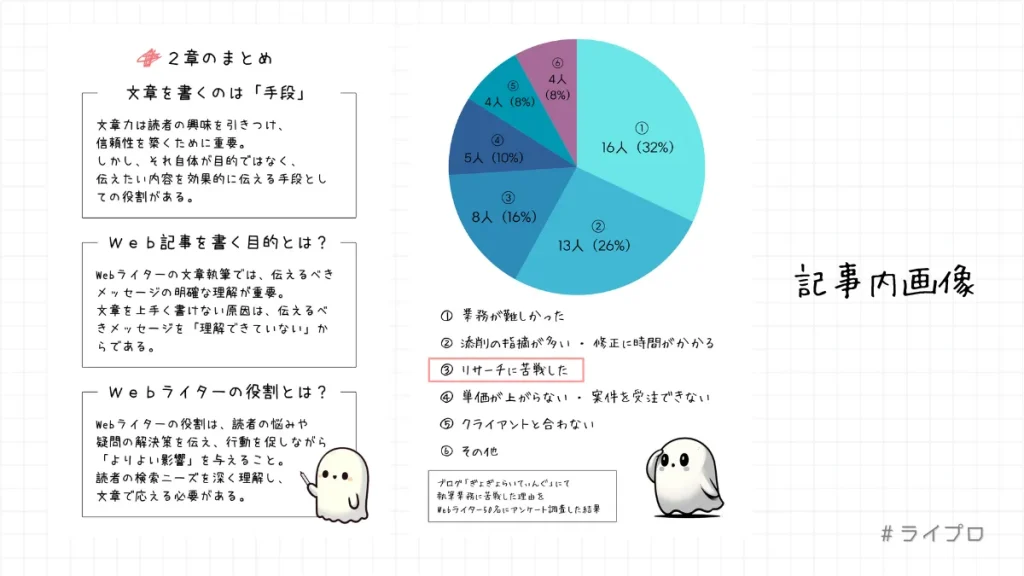
電子書籍に表やグラフなどの図解を入れる場合は、原稿内画像を作成します。
- 図解を入れる
- 表やグラフのデータを入れる
- 各章のまとめを入れる
Kindleのヘルプトピックでは、原稿内に入れる画像の最小解像度を「300DPI」としています。
300DPIを画像サイズ(ピクセル数)に変換すると「横1200×縦1800px」です。



僕の電子書籍では、各章のまとめ画像を「横1200×縦1800px」で作成しました。
画像作成はテンプレートが豊富な「Canva」を活用するのが便利ですよ!
また、画像を原稿内に挿入する場合は、改ページを利用して「画像用のページ」を設けるのがおすすめです。
文章の途中に画像を入れ込むと、Kindleで表示したときのレイアウトが崩れることもあります。
決まった方法があるわけではありませんが、手順に悩んだら下図の設定を参考にしてみてください。
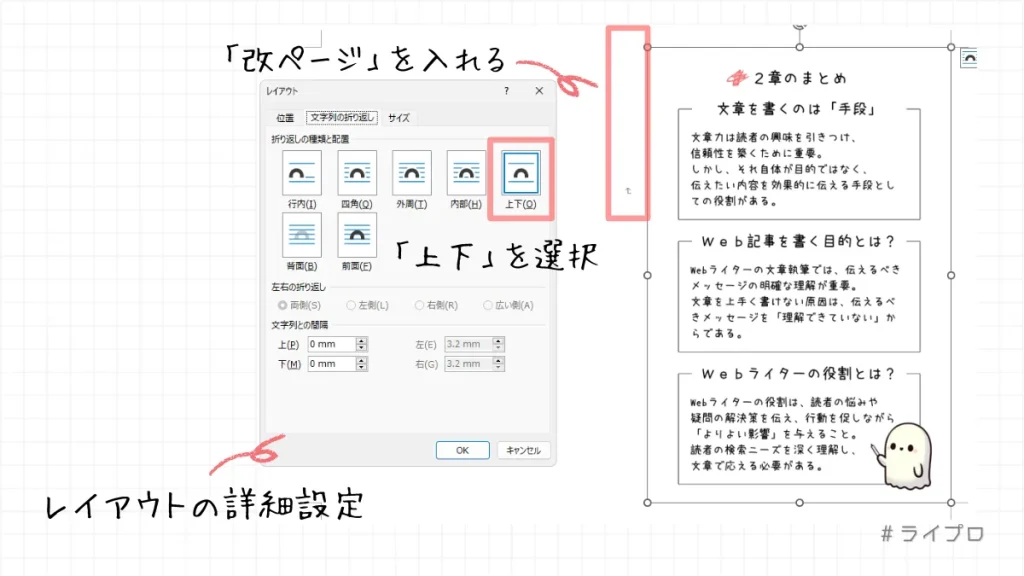
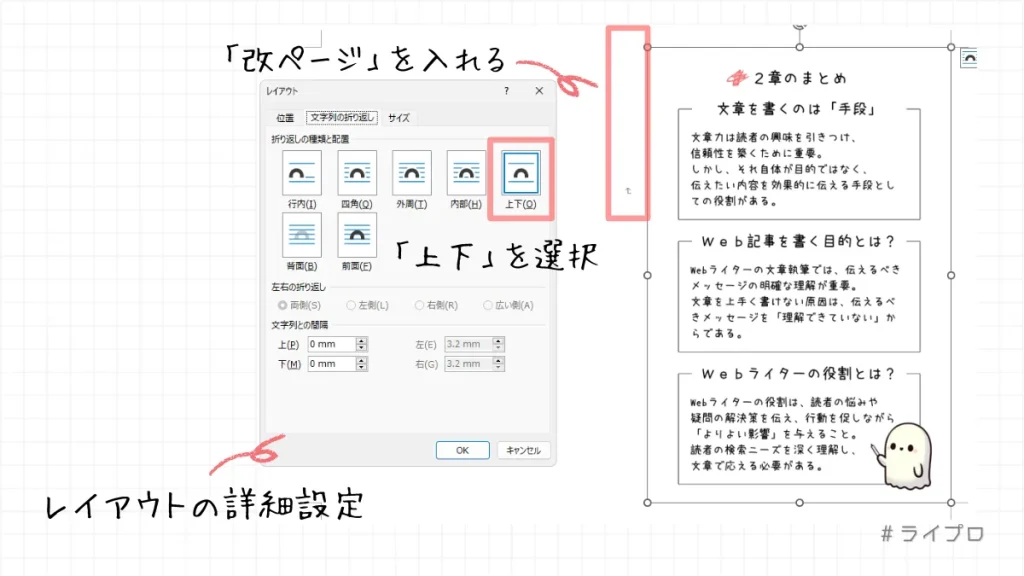
Kindle Previewerでチェックする
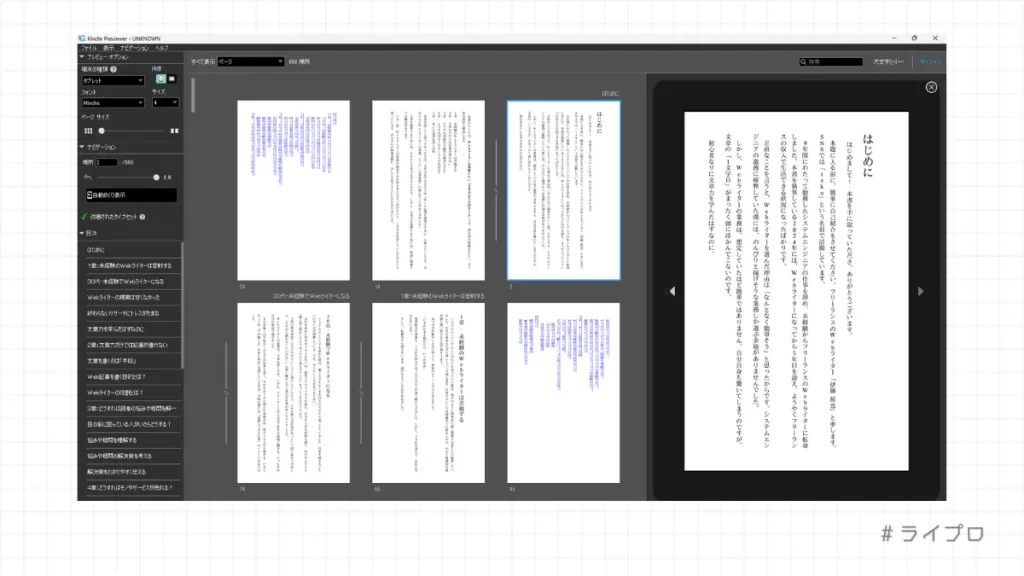
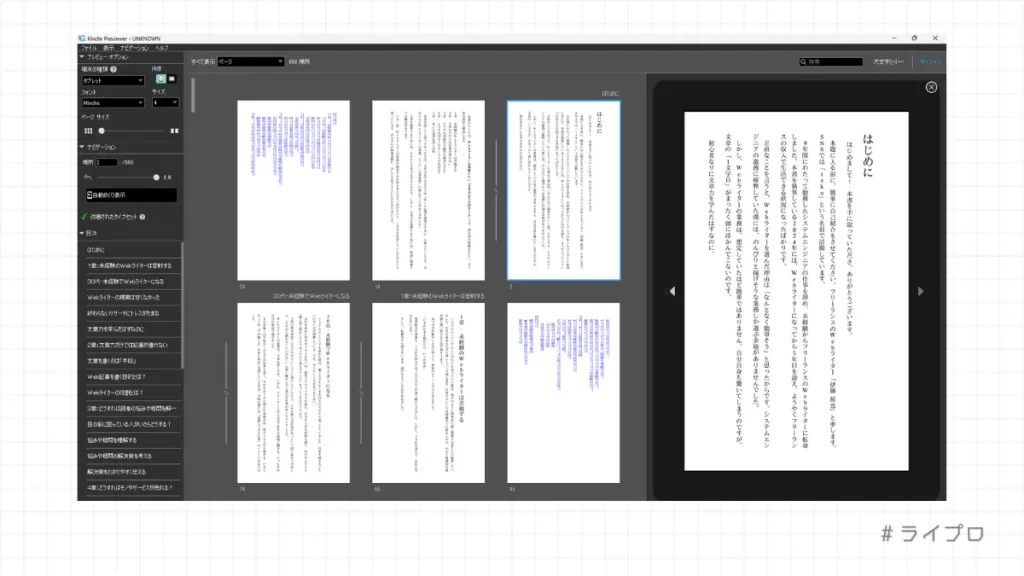
原稿の執筆・画像の作成が完了したら、Kindle Previewerで原稿のレイアウトをチェックします。
Kindle Previewerは、Kindleで実際に「どのように表示されるか」を確認するためのツールです。
- スマートフォン
- タブレット
- 電子書籍リーダー
Kindle Previewerは、公式サイトから無料でダウンロードできます。
原稿をKindle用のファイル形式に変換する機能もあるため、事前にダウンロードしておきましょう。
Kindle Previewerのダウンロード手順
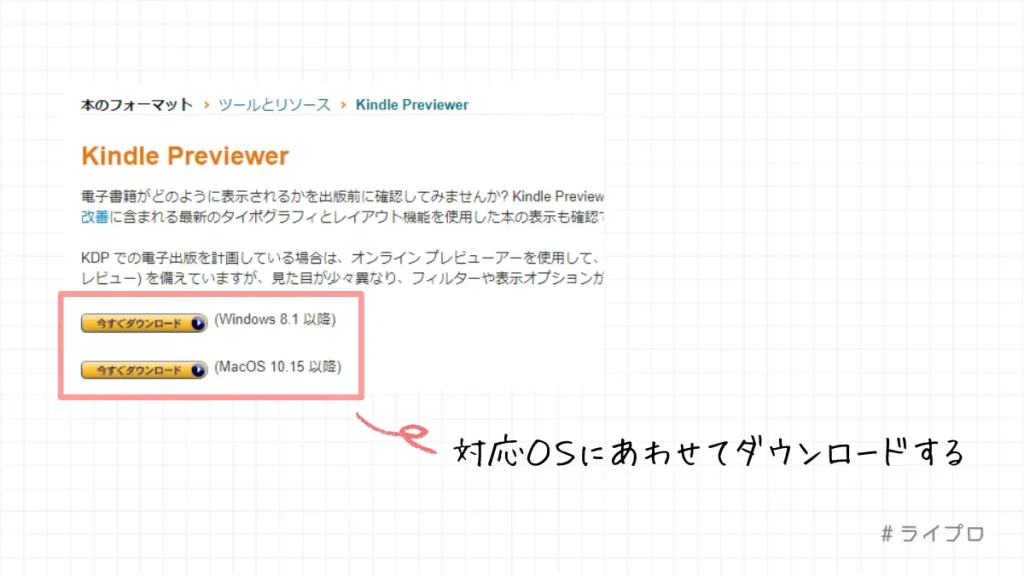
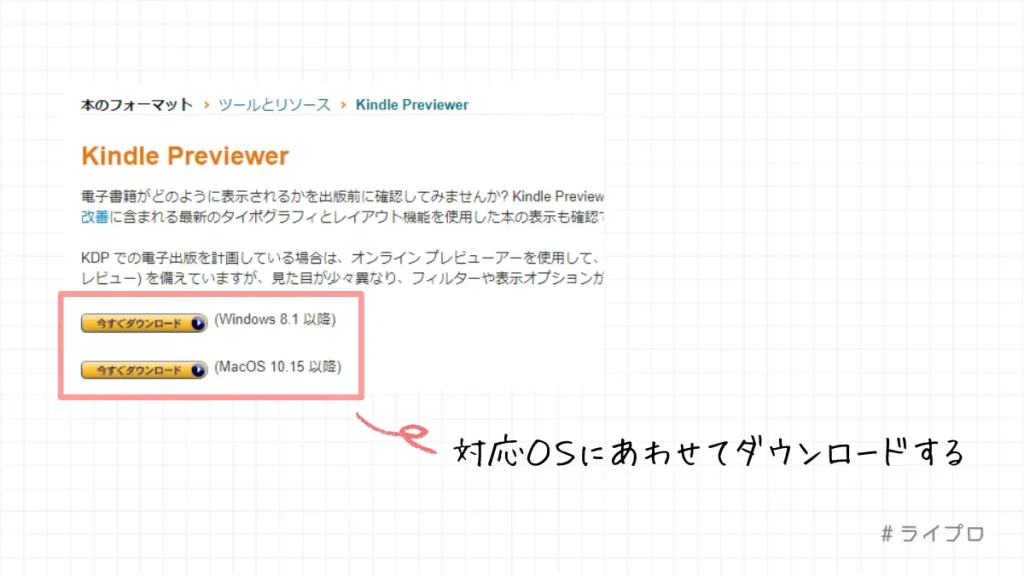
- 「Kindle Previewer」にアクセスする
- 「Windows」または「Mac」を選んで「今すぐダウンロード」ボタンをクリックする
Kindle Previewerのインストール手順
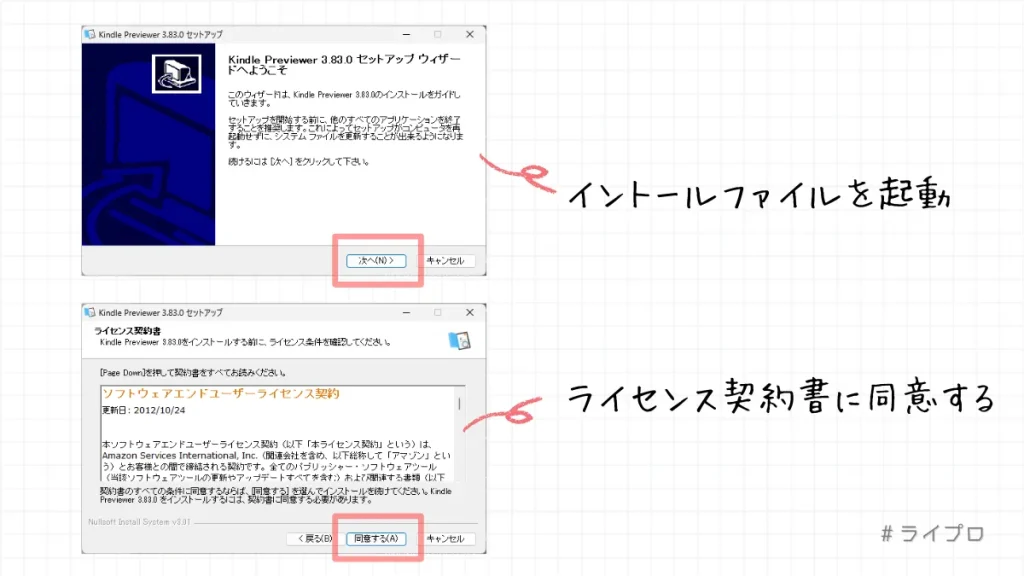
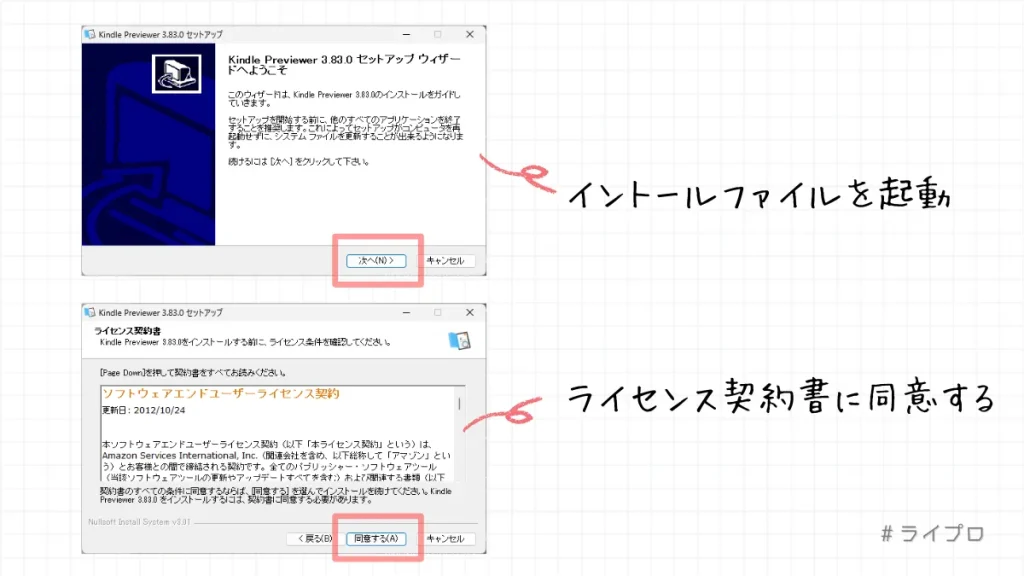
- インストールファイルをダブルクリックで起動する
- 「セットアップ」画面で「次へ」ボタンをクリックする
- 「ライセンス契約書」画面で「同意する」ボタンをクリックする
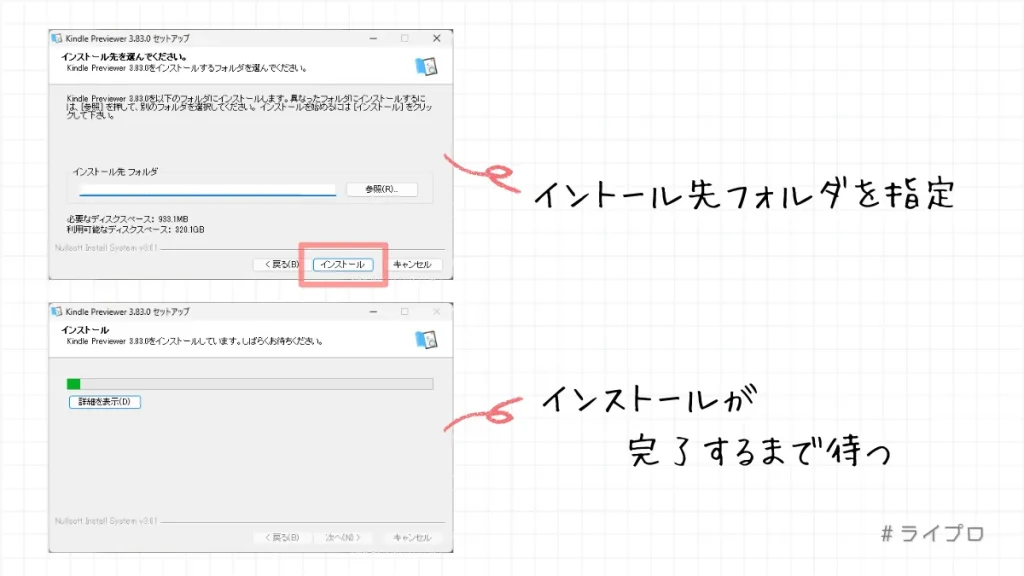
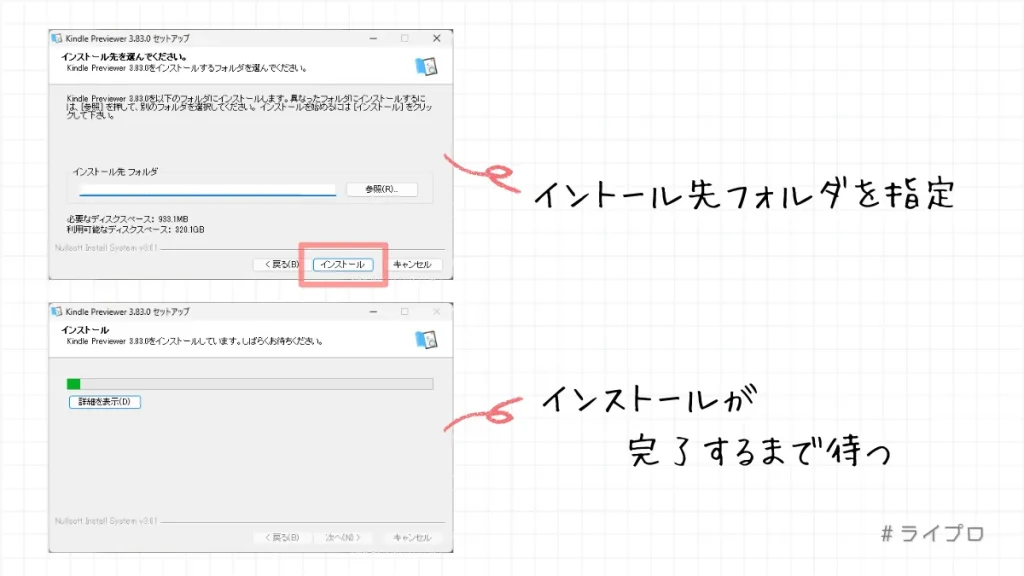
- 「インストール先」を指定して「インストール」ボタンをクリックする
- 「インストール」画面でインストール完了まで待機する
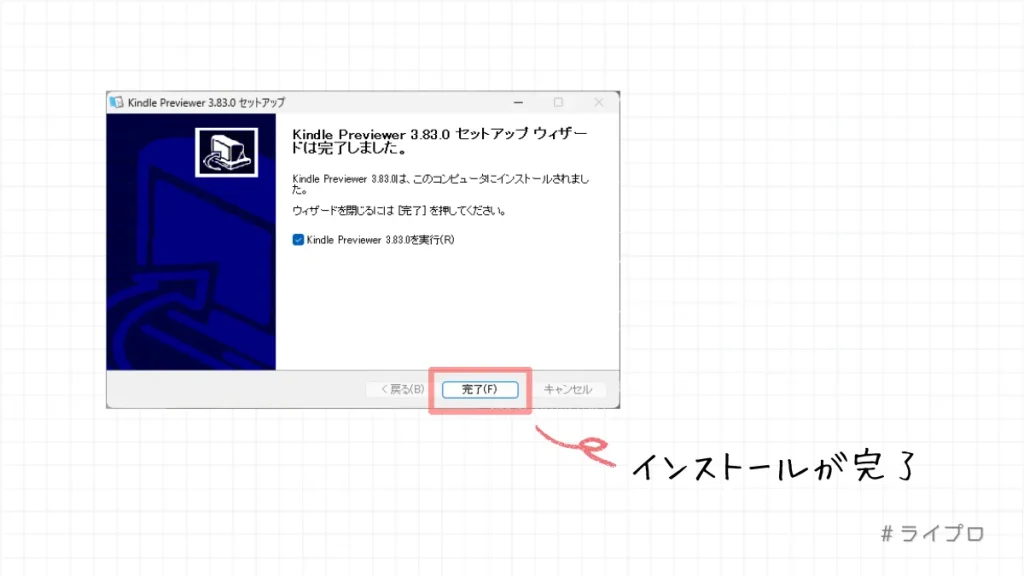
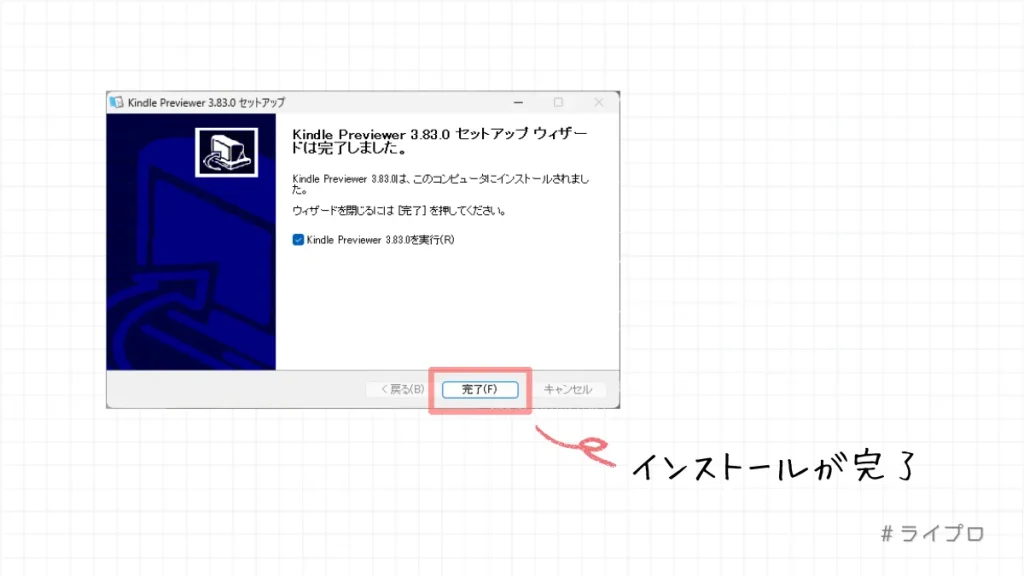
- インストールが完了したら「閉じる」ボタンをクリック
Kindle Previewerの使い方
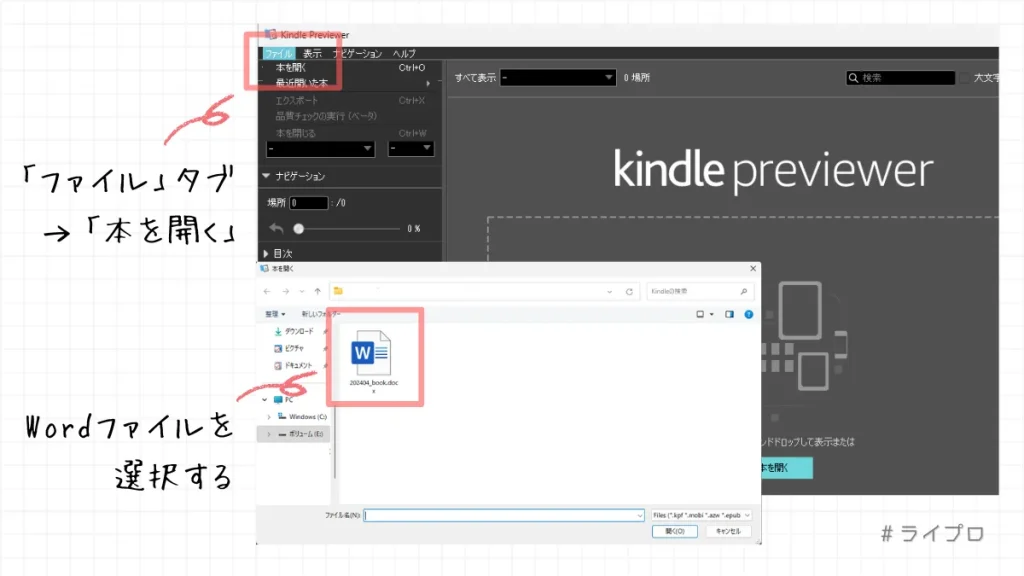
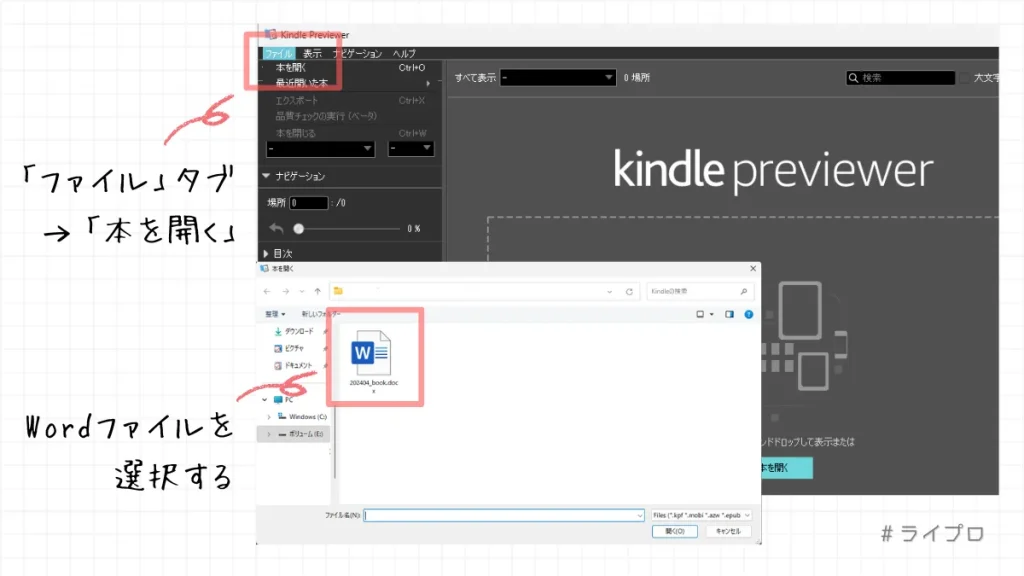
- インストールした「Kindle Previewer」を起動する
- 「ファイル」タブから「本を開く」をクリックする
- プレビュー確認したい原稿(Wordファイル)を選択する
Kindle Previewerは、以下のファイル形式に対応しています。
.epub、.mobi、.htm、.html、.xhtml、.mobi、.opf、.kpf、.doc、.docx
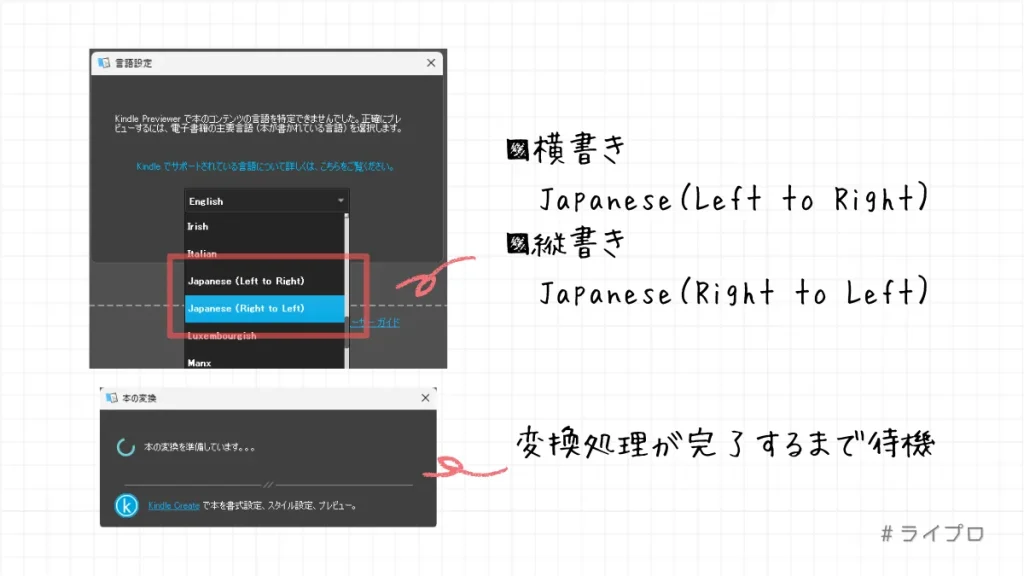
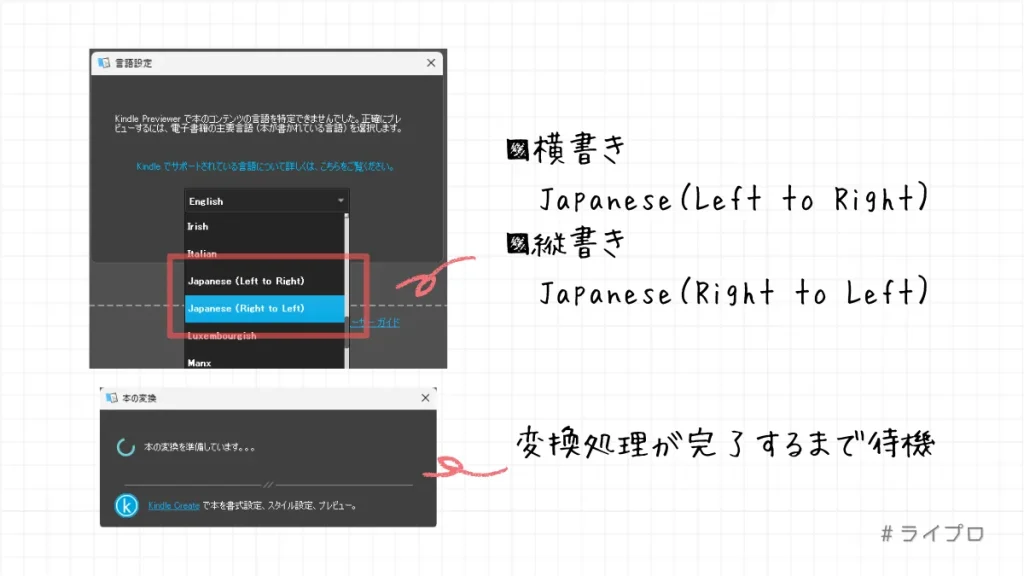
- 日本語の言語設定を選択する
- 横書き:Japanese(Left to Right)
- 縦書き:Japanese(Right to Left)
- 本の変換処理が完了するまで待機する
「Internal Error occurred. There was a problem processing the file.」
上記のエラーで変換処理が失敗した場合は、以下の対処方法を試してみてください。
- Wordファイルのフォントを「MS明朝」にする
- Wordのファイル名を「半角英数字のみ」にする
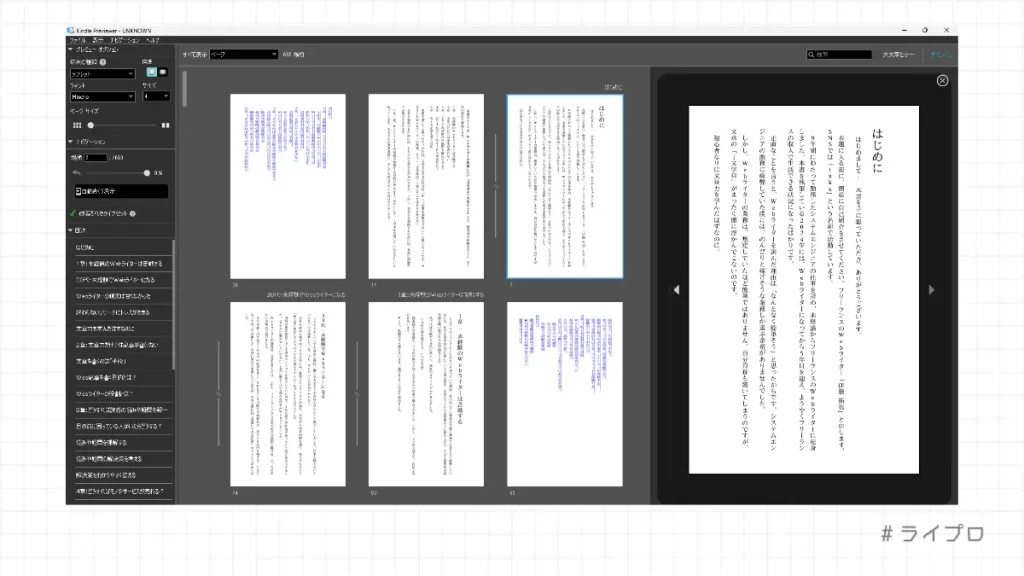
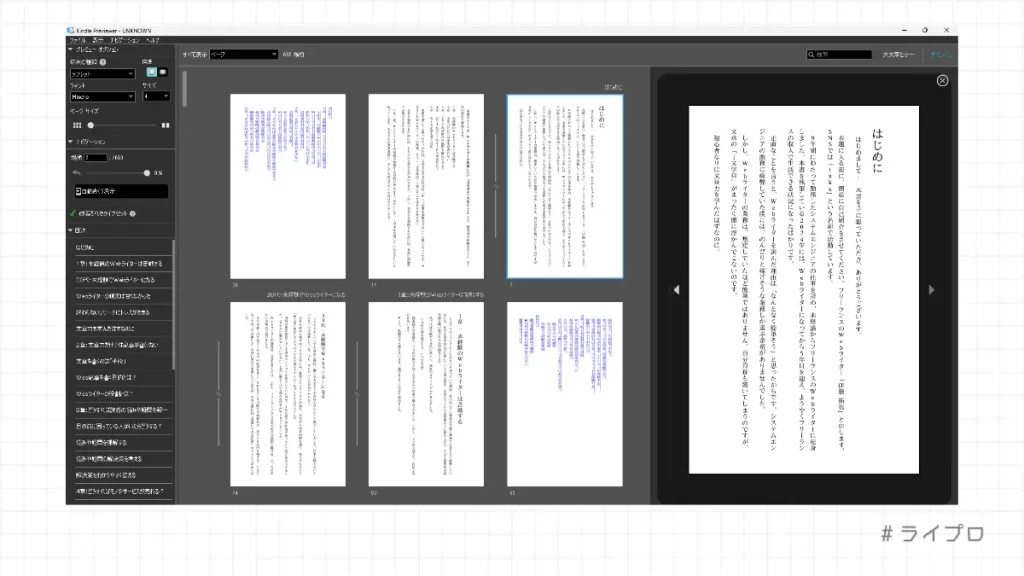
- 変換処理が完了するとプレビュー画面が表示される
- 原稿ページをクリックすると表示レイアウトを確認できる
たまにプレビュー画面の原稿が「行間隔が詰まった状態」で表示されることもあります(おそらく仕様の問題)。プレビューオプションで「端末の種類」を変更すると、正常なプレビュー表示に切り替わります。
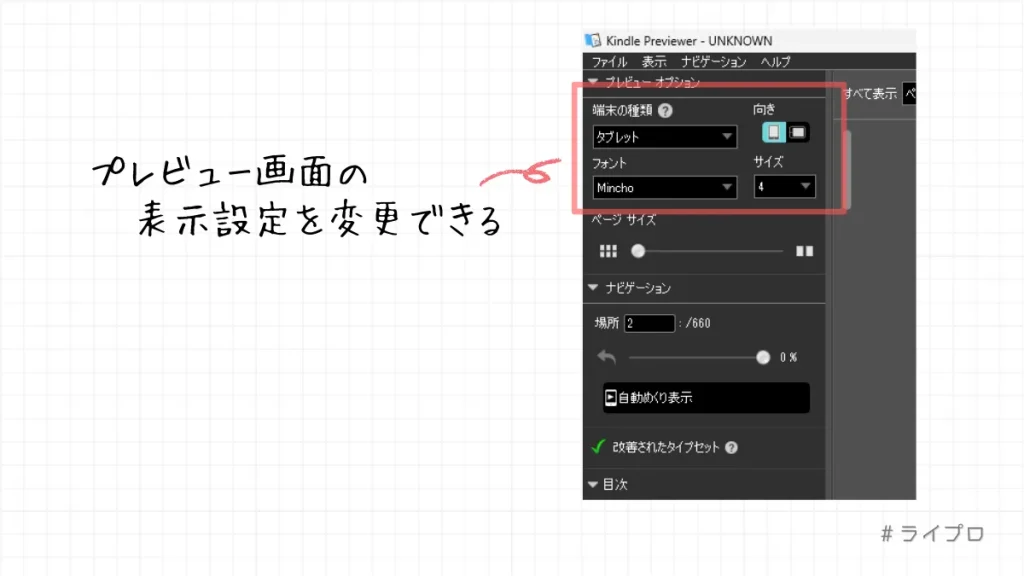
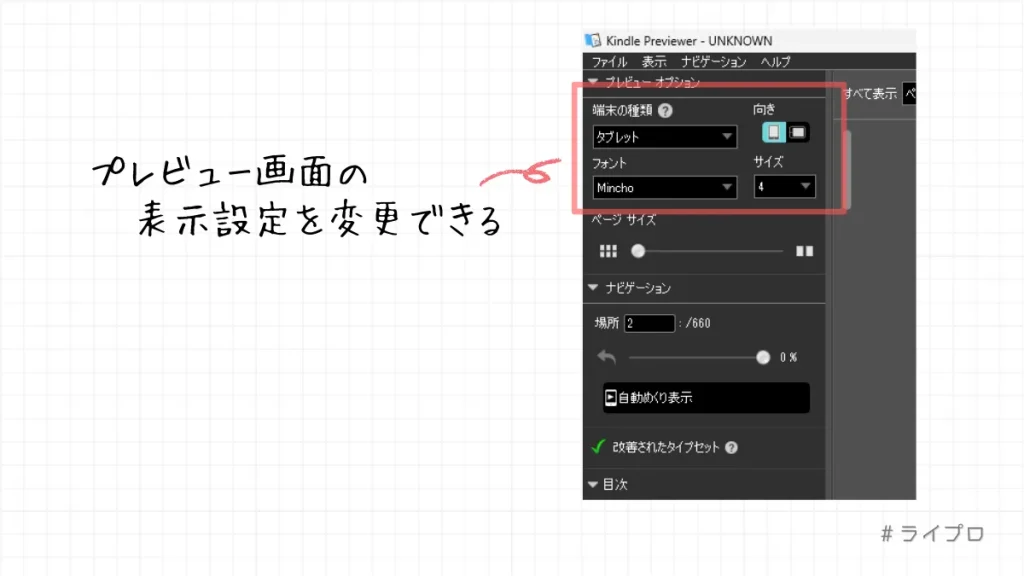
- プレビュー画面の左メニューでは以下の項目を設定できる
| 項目 | 設定値 |
|---|---|
| 端末の種類 | タブレット/スマートフォン/Kindle端末 |
| フォント | 明朝体(Mincho)/ゴシック体(Gothic) |
| 向き(画面) | 縦/横 |
| サイズ(フォント) | 1~12(デフォルト:4) |
| 項目 | 設定値 |
|---|---|
| 端末の種類 | ・タブレット ・スマートフォン ・Kindle端末 |
| フォント | ・明朝体(Mincho) ・ゴシック体(Gothic) |
| 向き(画面) | ・縦 ・横 |
| サイズ(フォント) | 1~12 (デフォルト:4) |
原稿をKPF形式で保存する
Kindle Previewerでチェックした原稿に問題がなければ、Kindle入稿用の「KPF形式」に変換します。
KPF形式とは、AmazonのKindle Createソフトウェアで作成された電子書籍ファイルです。
Kindle端末に適した書式設定で原稿ファイルを生成できます。
KPF ファイルを使用すると、すべての Kindle 端末に適した書式設定を簡単に行うことができます。これにより、書式設定の問題を確実に回避することができます。
kindle direct publishing|電子書籍の原稿ではどのようなファイル形式がサポートされていますか?
KPF形式ファイルの出力方法
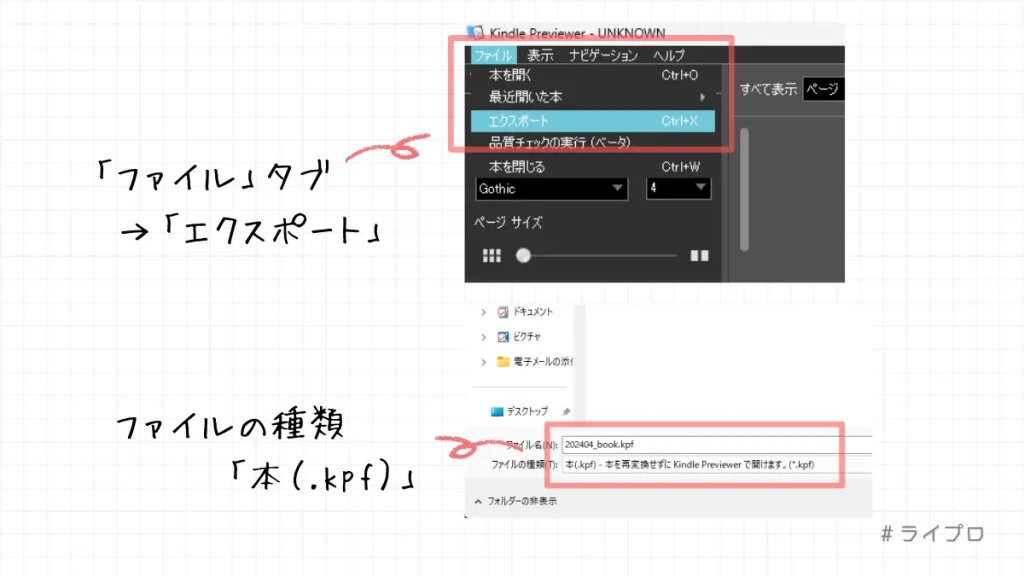
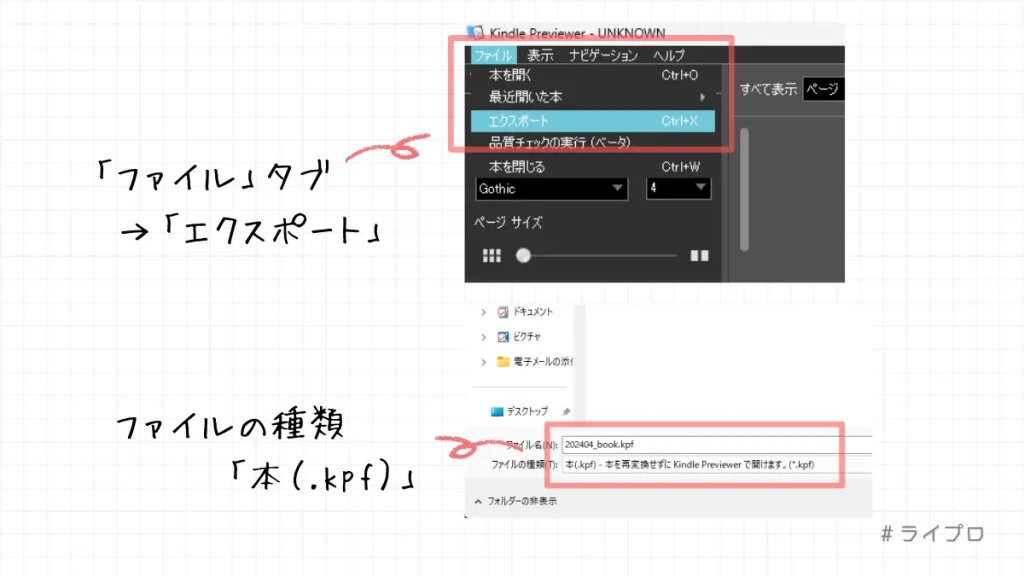
- 「Kindle Previewer」でWordファイルの原稿を開く
- 「ファイル」タブから「エクスポート」をクリックする
- ファイルの種類に「本(.kpf)」を選択する
- 「エクスポート」ボタンをクリックする
表紙をつくる
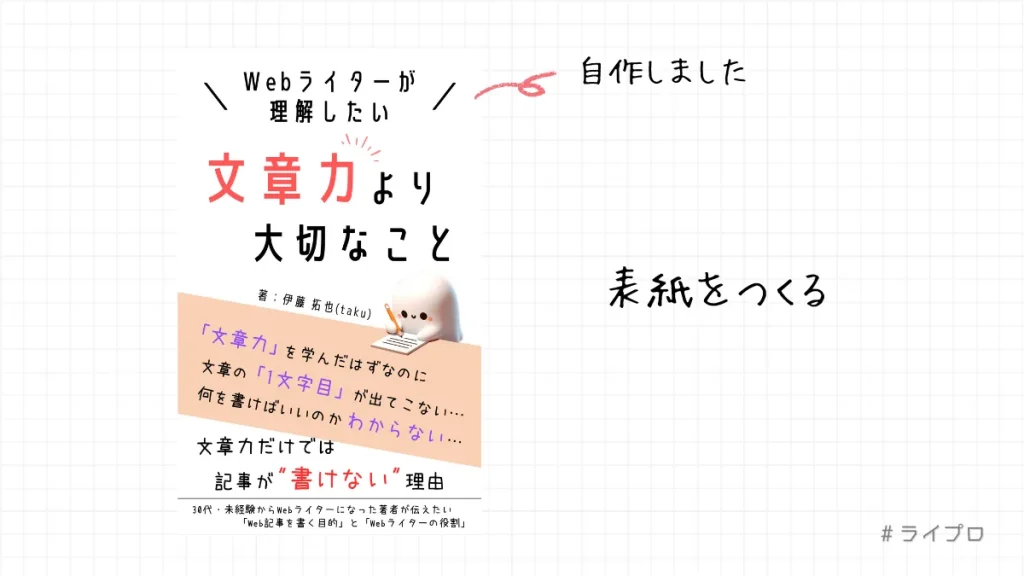
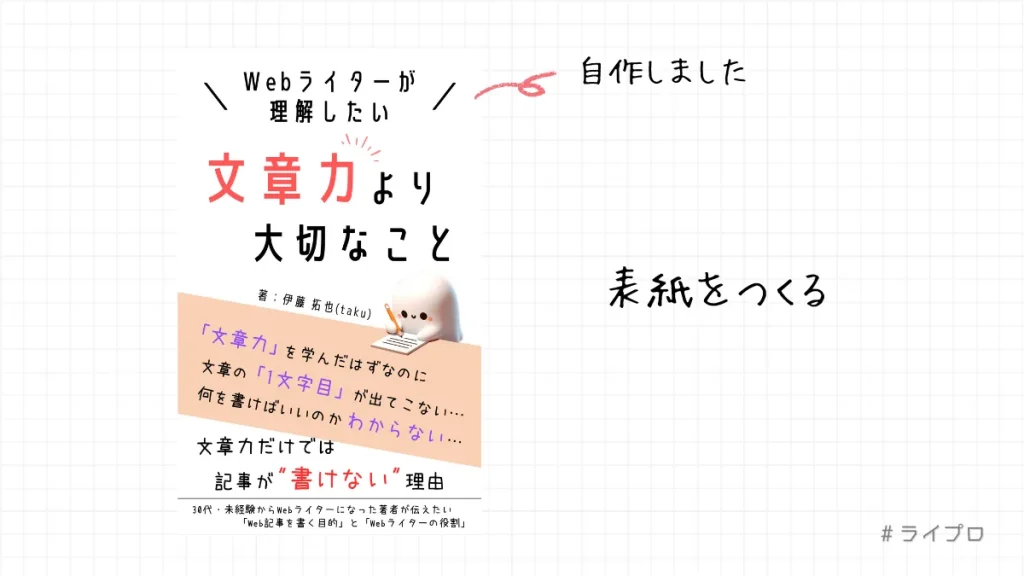
原稿が完成すると、いよいよ出版まで「あと一歩」のところまで迫りました!
しかし、最後の難関「表紙の作成」は、多くの人が苦戦するポイントです。
そもそも表紙って、どうやって作成すればいいの?
Kindleの表紙を作成するなら、テンプレートが豊富な「Canva」を活用するのが便利です。
表紙画像は、以下の設定で作成します。
- 画像サイズ:横1600×縦2560px
- ファイル形式:jpgファイル(.pngは不可)
- ファイルサイズ:50MB以下
表紙画像を自作する場合は、売れている本のデザインを参考にするのがおすすめです。
さまざまな表紙デザインを見比べながら、以下のような共通点を見つけてみましょう。
- タイトルの文字が大きめ
- 著者名を明記している
- 下部に帯の枠がある
- 箇条書きで概要を書いている
- 丸枠に数字や特典が書かれている
上記のような特徴を理解すると、表紙に必要な要素やレイアウトを具体的にイメージできます。
ただし、他者と似たようなデザインにすると、個性がなくて目立ちません。
そこで、少しだけ独自性のある差別化も意識してみましょう。
- 背景色を「黒」「黄色」など目立つ色にする
- インパクトのある画像を入れる
- タイトルが目立つように画像や装飾を減らす
表紙のデザインに正解はありませんが、他者とは「ちょっと違う要素」を入れてみるのが差別化のポイントです。



僕は帯を中央付近に入れたり、ちょっと斜めにしてみたり、お化けのキャラクターを入れてみたりしました(意味があるかどうかはさておき)
表紙の作成が苦手な人はプロに依頼しよう
表紙のデザインに自信がない人は、プロに頼むのがおすすめです。
表紙のデザインは、電子書籍の第一印象に大きく影響を与えます。
せっかく原稿のクオリティを高めても、表紙がイマイチでは購入に至らない可能性も否定できません。
Kindleの表紙作成は、クラウドソーシングサイトやココナラで気軽に依頼できます。
以下の条件を伝えて、デザインのプロに依頼してみましょう。
条件
- 画像サイズ:横1600×縦2560px
- ファイル形式:jpgファイル
- ファイルサイズ:50MB以下
要望
- 書籍のテーマに合わせてほしい
- 指定した表紙のサンプルを参考にしてほしい
- 指定した画像・文字を入れてほしい
書籍執筆後|KDP登録~出版までの流れ
書籍の執筆・表紙の作成が完了したら、KDP(Kindle Direct Publishing)に各種情報を登録します。
おもな流れは、以下のとおりです。
Kindle出版まで、あと一息です!もう少しだけ頑張りましょう!
KDPのアカウントを作成する
以下の流れでKDPのアカウントを作成しましょう。
KDPにサインインする手順
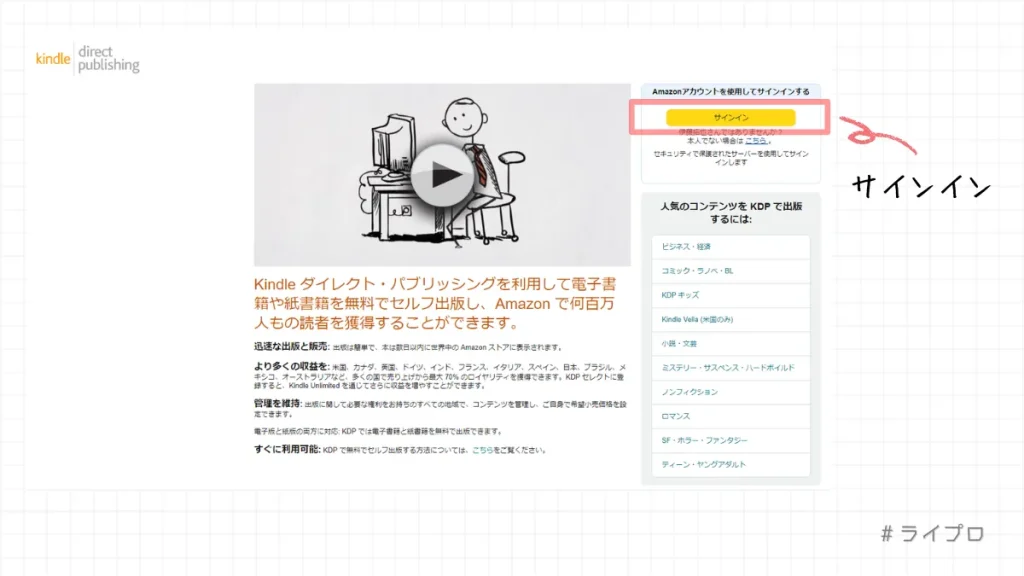
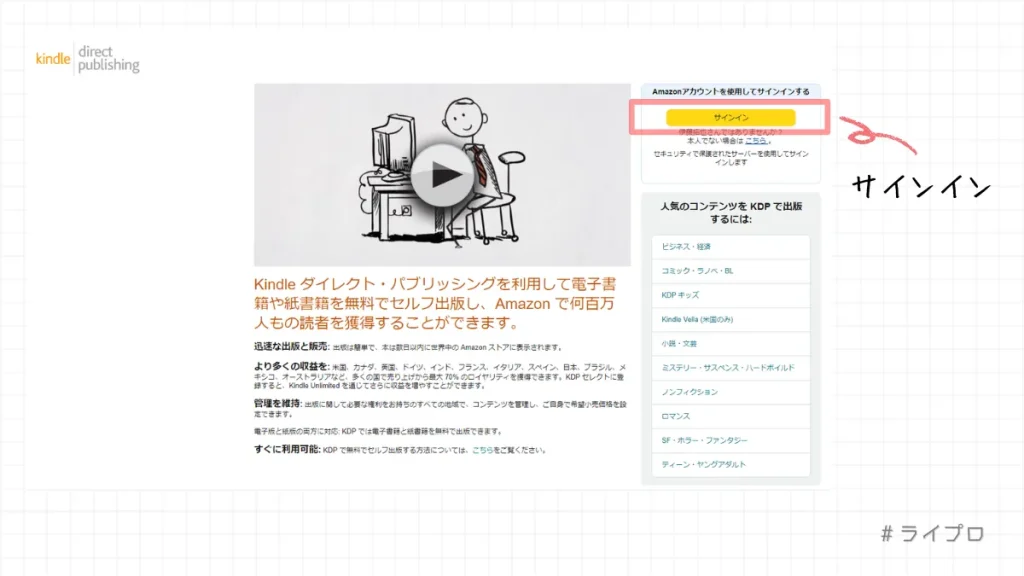
- KDPのトップページにアクセスする
- 画面右上の「サインイン」をクリックする
- ログイン画面からAmazonアカウントでサインインする
- 「Kindle ダイレクト・パブリッシング利用規約」が表示された場合は「同意する」ボタンをクリックする
著者/出版社情報を登録する手順
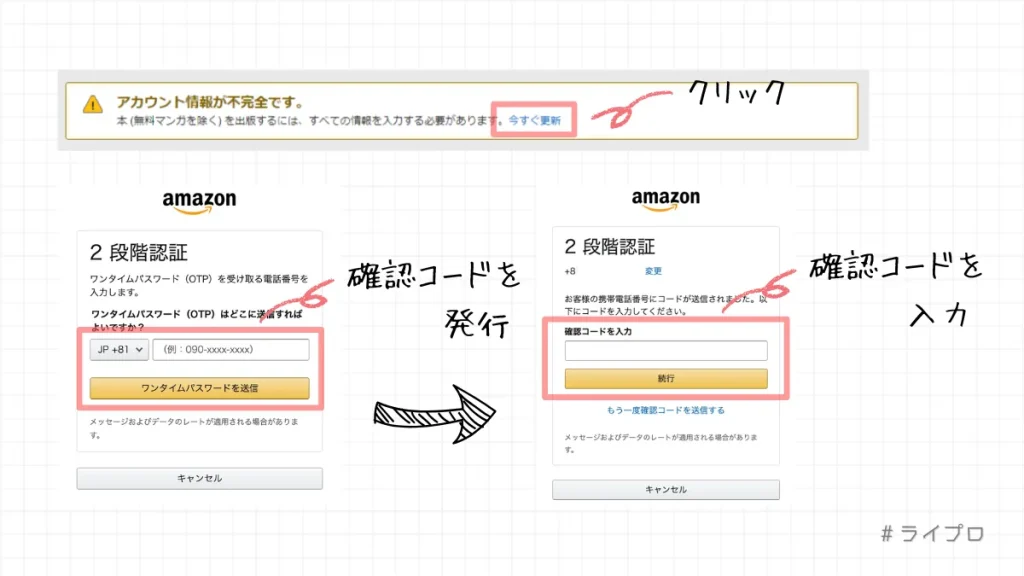
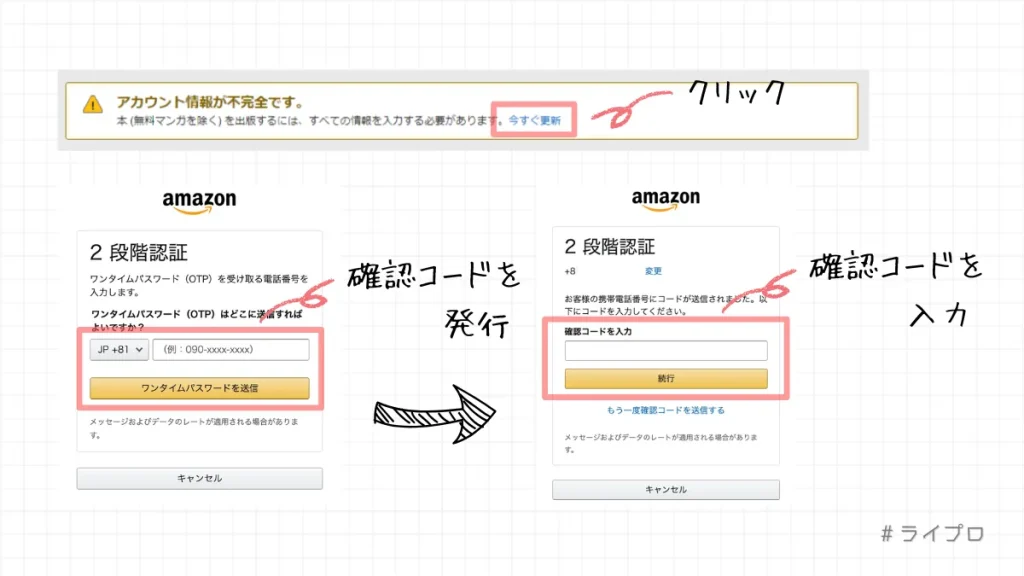
- 「アカウント情報が不完全です」というメッセージが表示されるので「今すぐ更新」リンクをクリックする
- 2段階認証用のワンタイムパスワードを送るための「電話番号」を入力する
- 「ワンタイムパスワードを送信」ボタンをクリックする
- 携帯電話に6桁の「確認コード」が届くので画面に入力する
- 「続行」ボタンをクリックする
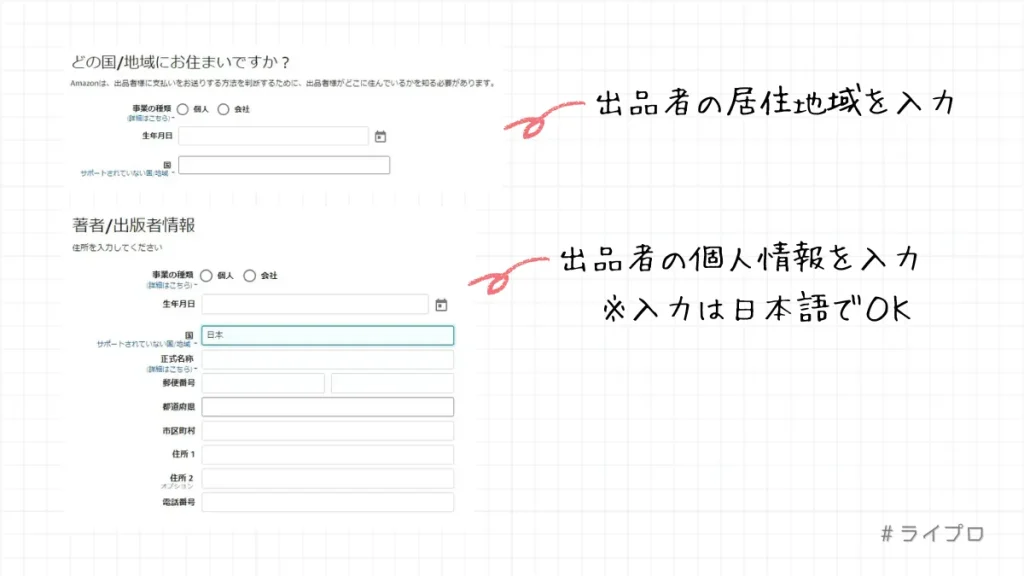
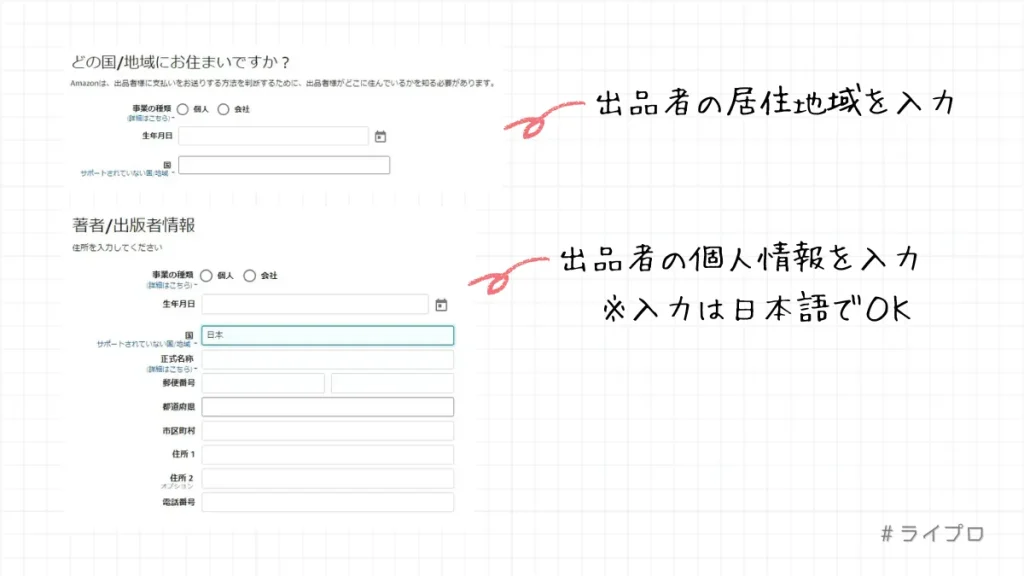
- 以下のように「どの国/地域にお住まいですか?」の情報を設定する
| 項目 | 設定内容 |
|---|---|
| 事業の種類 | 「個人」または「会社」を選択 |
| 生年月日 | カレンダーから生年月日を選択 |
| 国 | 「日本」を選択 |
- 以下のように「著者/出版社情報」の情報を設定する
| 項目 | 設定内容 |
|---|---|
| 正式名称 | 氏名を入力(ペンネーム不可) |
| 郵便番号 | 半角数字で入力 |
| 都道府県 | 住所(県名)を選択 |
| 市区町村 | 住所(町名・村名まで)を入力 |
| 住所1 | 住所(番地・マンション名)を入力 |
| 住所2 | 住所(特記事項)があれば入力 |
| 電話番号 | 連絡先の電話番号を入力 |
銀行口座情報を登録する手順
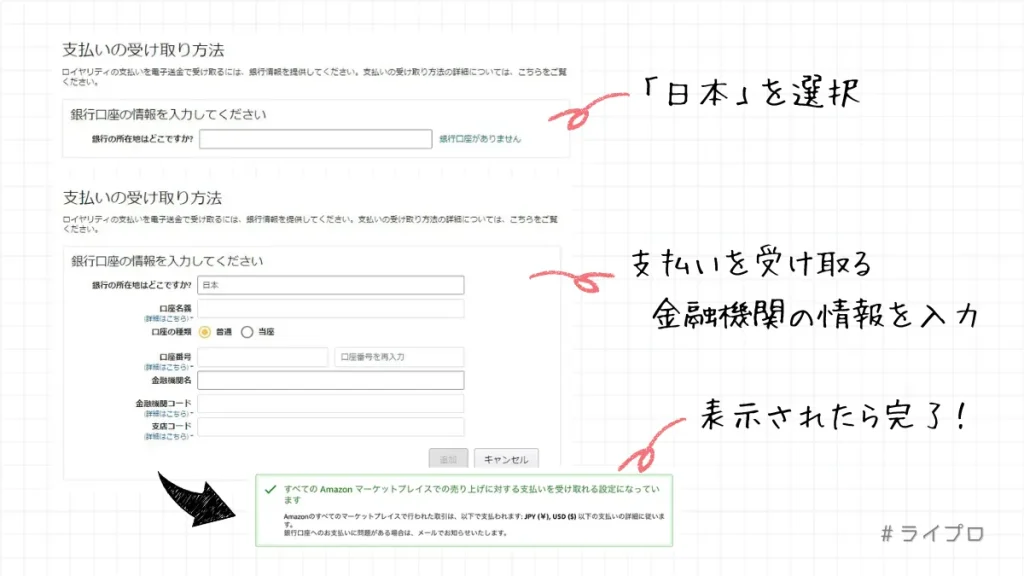
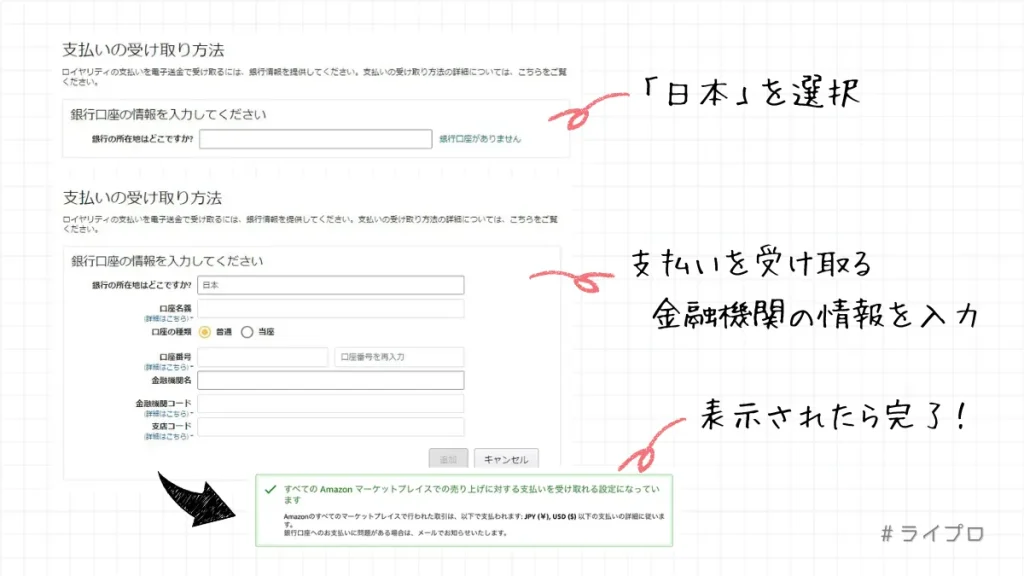
- 画面に「支払いの受け取り方法」が表示される
- 「銀行の所在地はどこですか?」の入力欄で「日本」を選択する
- 以下のように「銀行口座の情報」を設定する
| 項目 | 設定内容 |
|---|---|
| 口座名義 | 口座名義を半角カタカナで入力 (入力例:ヤマダ タロウ) |
| 講座の種類 | 「個人」または「会社」を選択 |
| 口座番号 | 口座番号を入力(2箇所) |
| 金融機関名 | 金融機関をリストから選択 |
| 金融機関コード | 4桁の銀行コードを入力 |
| 支店コード | 3桁の支店コードを入力 |
- 「すべてのAmazonマーケットプレイスでの売り上げに対する支払いを受け取れる設定になっています」のメッセージが表示されたら完了
税に関する情報を登録する手順
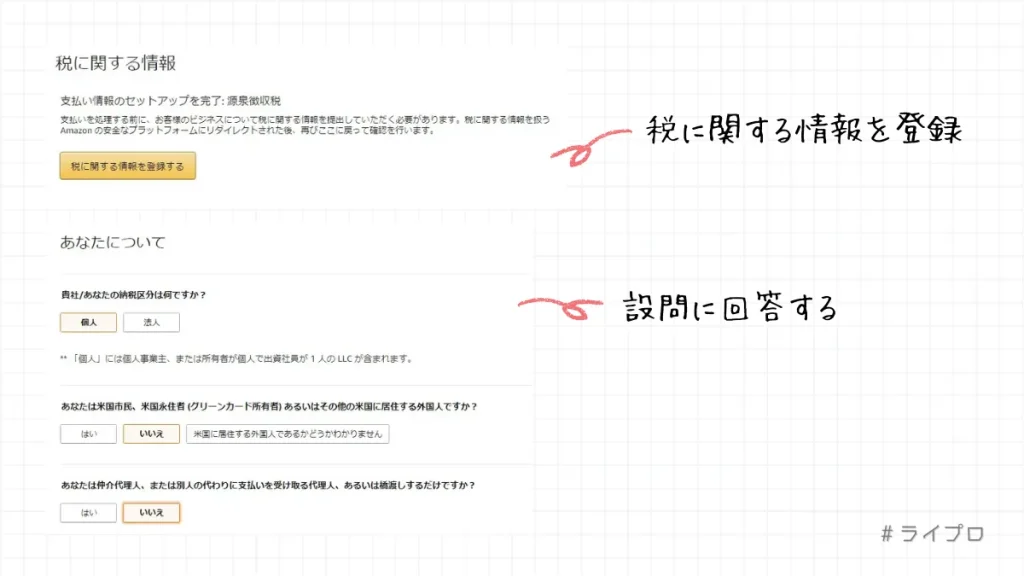
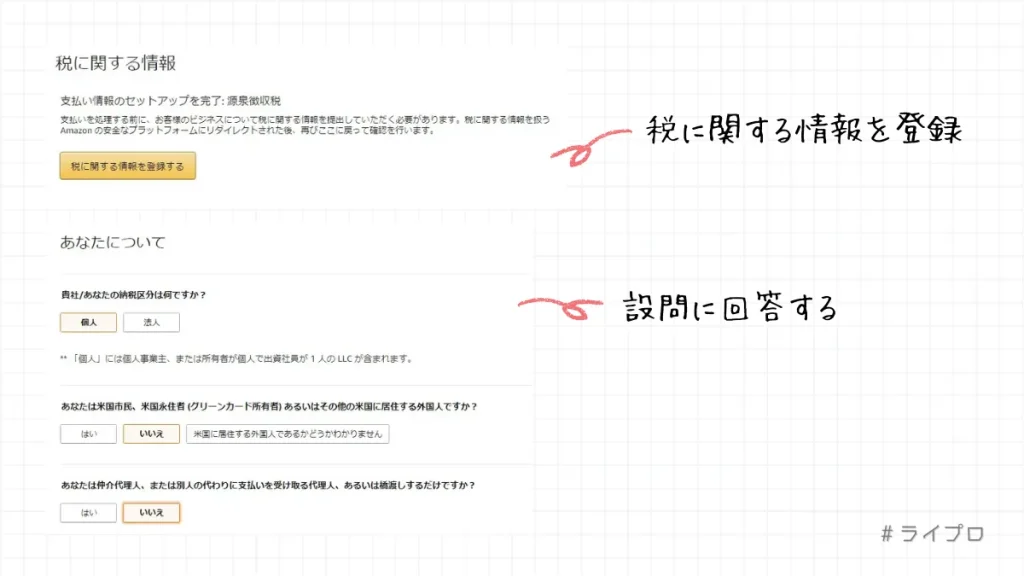
- 「税に関する情報を登録する」ボタンをクリックする
- 以下のように「あなたについて」の設問に回答する
| 設問 | 回答 |
|---|---|
| 貴社/あなたの納税区分は何ですか? | 「個人」を選択 |
| あなたは米国市民、米国永住者(グリーンカード所有者) あるいはその他の米国に居住する外国人ですか? | 「いいえ」を選択 |
| あなたは仲介代理人、または別人の代わりに支払いを受け取る代理人、 あるいは橋渡しするだけですか? | 「いいえ」を選択 |
| 設問 |
|---|
| 貴社/あなたの納税区分は何ですか? →「個人」を選択 |
| あなたは米国市民、米国永住者(グリーンカード所有者)あるいはその他の米国に居住する外国人ですか? →「いいえ」を選択 |
| あなたは仲介代理人、または別人の代わりに支払いを受け取る代理人、あるいは橋渡しするだけですか? →「いいえ」を選択 |
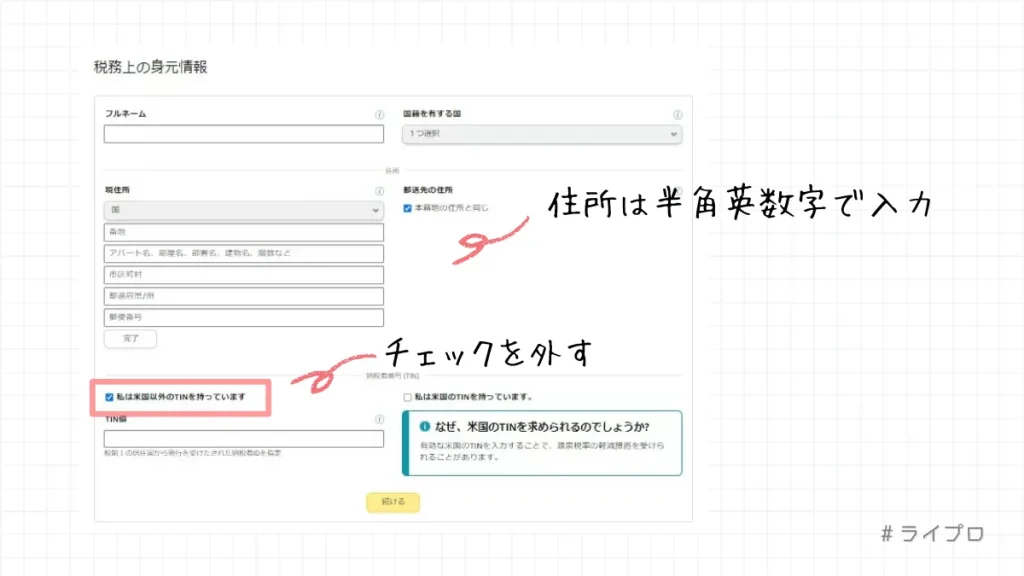
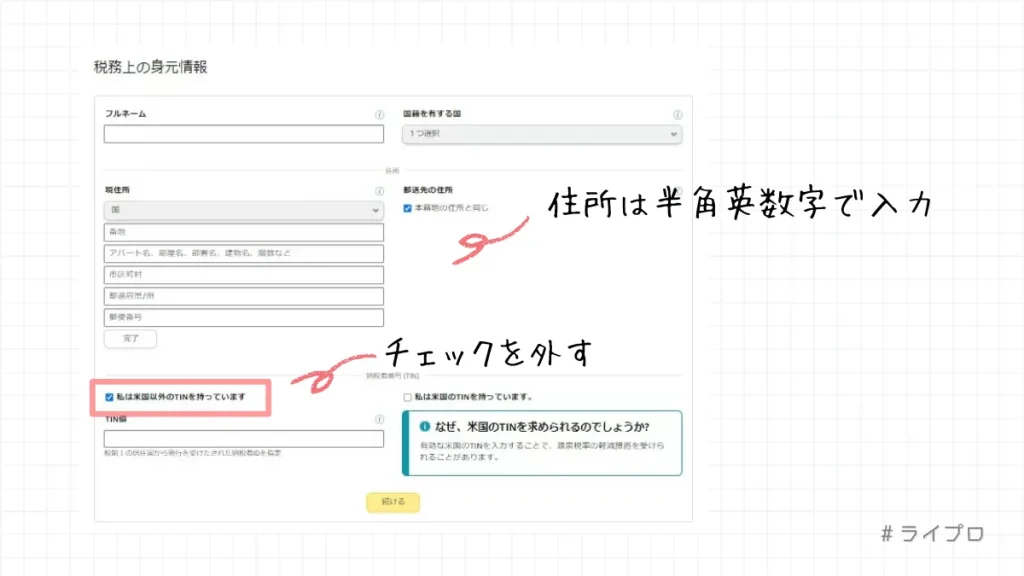
- 以下のように「税務上の身元情報」を設定する
| 項目 | 設定内容 |
|---|---|
| フルネーム | 氏名をローマ字で入力(入力例:Taro Yamada) |
| 国籍を有する国 | 「日本」を選択 |
| 現住所(国) | 「日本」を選択 |
| 現住所(番地) | 番地を半角英数字で入力(入力例:1-1-1) |
| 現住所(アパート名など) | アパート名などをローマ字で入力(入力例:Yamada Heights #301) |
| 現住所(市区町村) | 市区町村をローマ字で入力(入力例:Naka-ku, Nagoya-shi) |
| 現住所(都道府県) | 都道府県をローマ字で入力(入力例:Aichi) |
| 現住所(郵便番号) | 郵便番号を半角英数字で入力(入力例:111-222) |
| 私は米国以外のTINを持っています | チェックを外す |
| 私は米国のTINを持っています | チェックを外す |
| TIN値 | 入力しない |
| 項目 | 設定内容 |
|---|---|
| フルネーム | 氏名をローマ字で入力 (入力例:Taro Yamada) |
| 国籍を有する国 | 「日本」を選択 |
| 現住所(国) | 「日本」を選択 |
| 現住所(番地) | 番地を半角英数字で入力 (入力例:1-1-1) |
| 現住所 (アパート名など) | アパート名などをローマ字で入力 (入力例:Yamada Heights #301) |
| 現住所 (市区町村) | 市区町村をローマ字で入力 (入力例:Naka-ku, Nagoya-shi) |
| 現住所 (都道府県) | 都道府県をローマ字で入力 (入力例:Aichi) |
| 現住所 (郵便番号) | 郵便番号を半角英数字で入力 (入力例:111-222) |
| 私は米国以外の TINを持っています | チェックを外す |
| 私は米国の TINを持っています | チェックを外す |
| TIN値 | 入力しない |
「なぜ、TINを指定できないのですか?」の項目が表示されたら「私が税金支払い義務のある国では、居住者にTINを発行していません。」を選択しましょう。
KDP「税に関する情報の要件」によると、以下のとおりTIN番号にマイナンバーは使用できません(まったくの別物)。
あなたが法人ではなく、あなたの雇用主が代わりに税務申告を行っている場合は、税務情報に関するインタビューに入力できる自分用の TIN がないことがあります。日本のマイナンバーは、米国の税務申告には使用できないため、税務情報に関するインタビューでは使用できません。その場合は、税務情報に関するインタビューで TIN を持っていないと回答するか、米国の Individual Tax Identification Number (ITIN) を申請して、その ITIN を入力します。
kindle direct publishing|税に関する情報の要件
一部のWebサイトでは、TIN番号(アメリカの納税者番号)に「マイナンバーが使える」と解説しているケースもあります。ただし、情報が不明確なため、上記の手順に従いましょう。
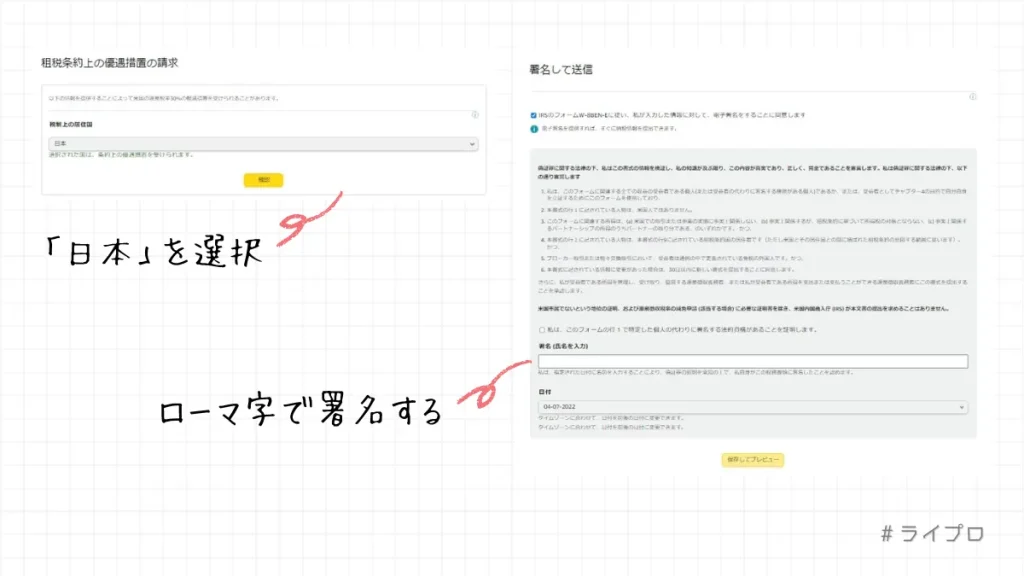
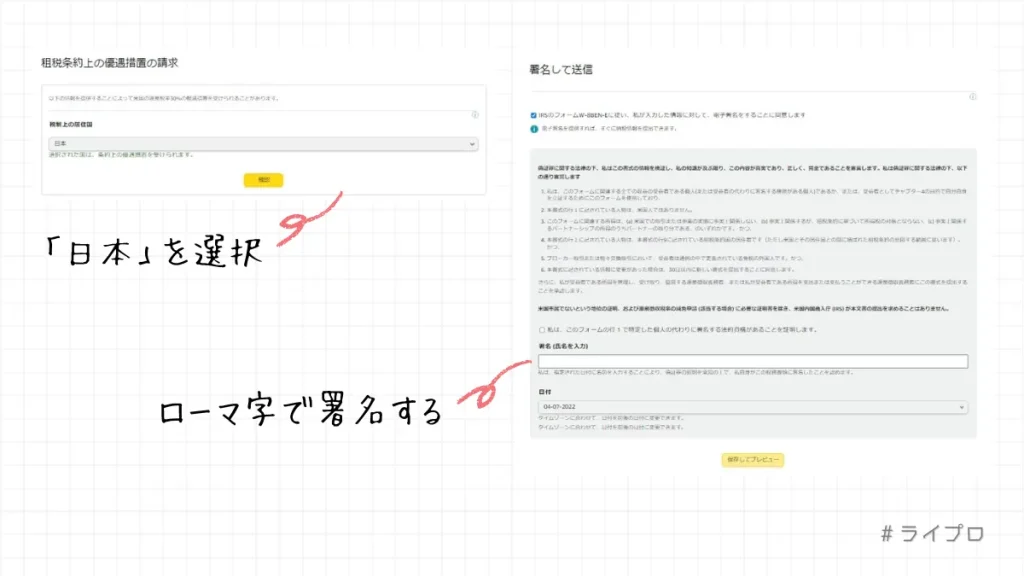
- 「租税条約上優遇措置の請求」にて「日本」を選択する
- 「確認」ボタンをクリックする
- 「署名して送信」にてローマ字(半角英字)で署名する
- チェックボックス(2箇所)にチェックを入れる
- 「保存してプレビュー」ボタンをクリックする
- 画面が切り替わるので「フォームを送信」ボタンをクリックする
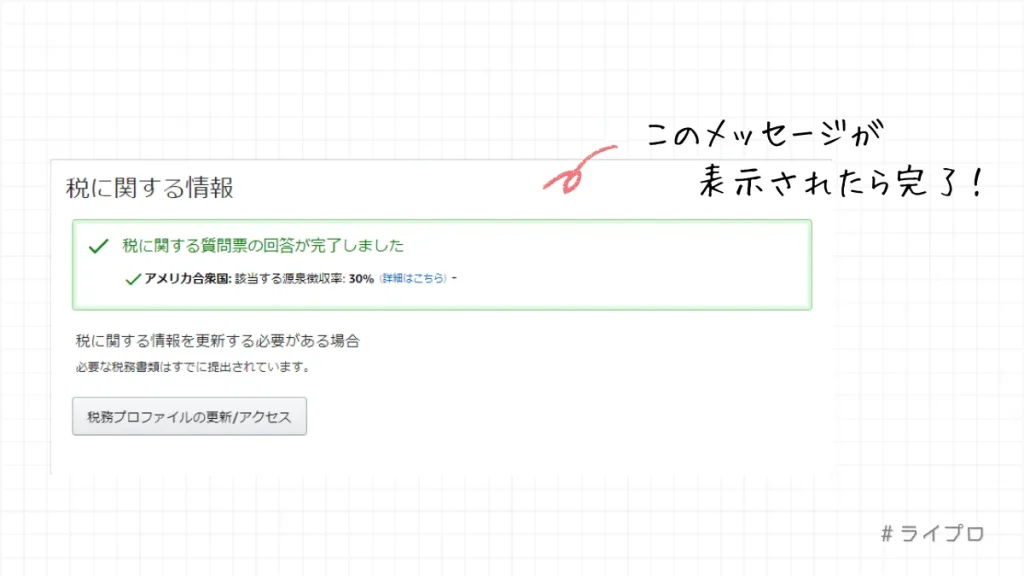
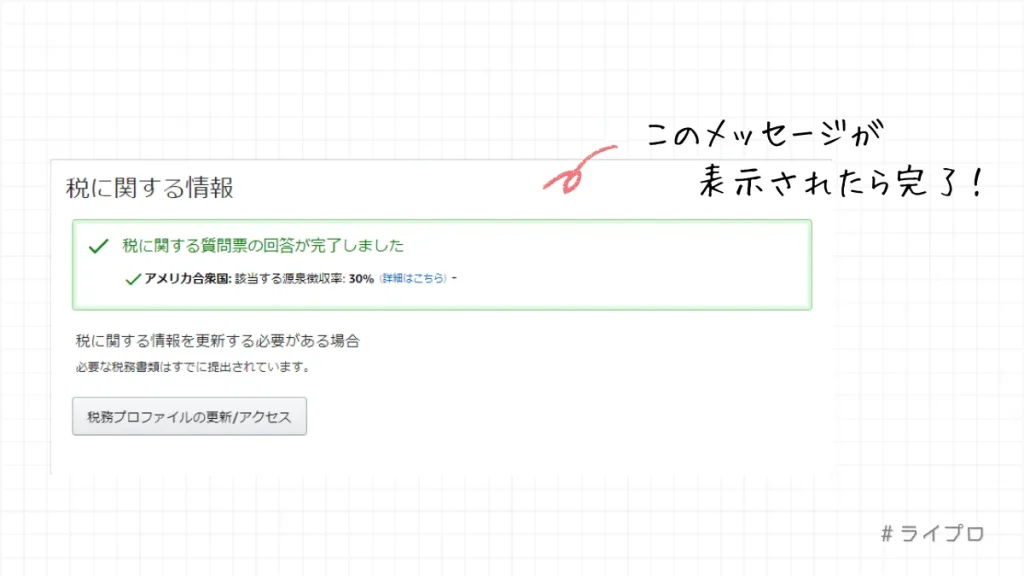
「税に関する情報」メニューに完了メッセージが表示されたら、画面下部の「保存」ボタンをクリックしましょう。
KDPに書籍を登録する
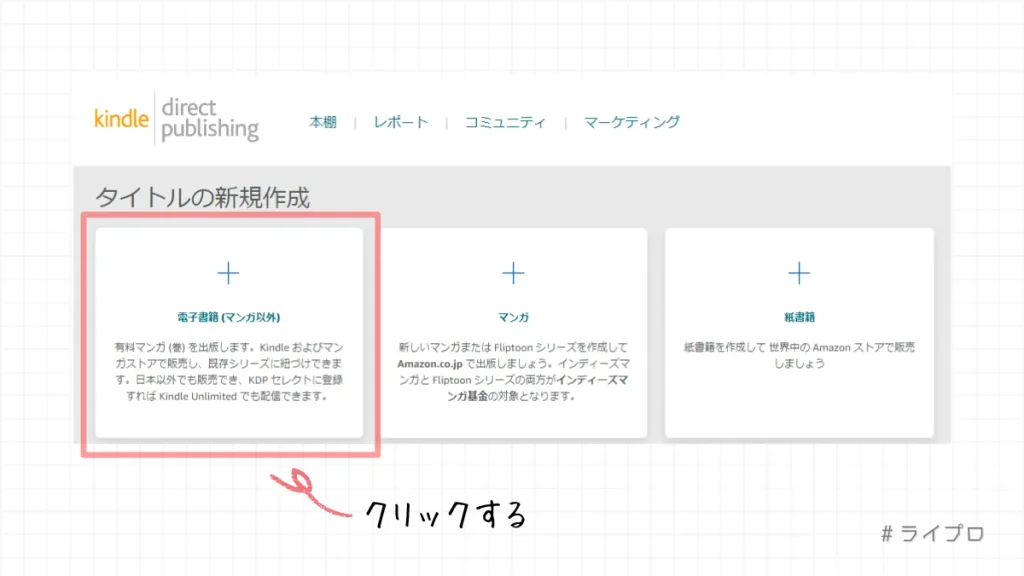
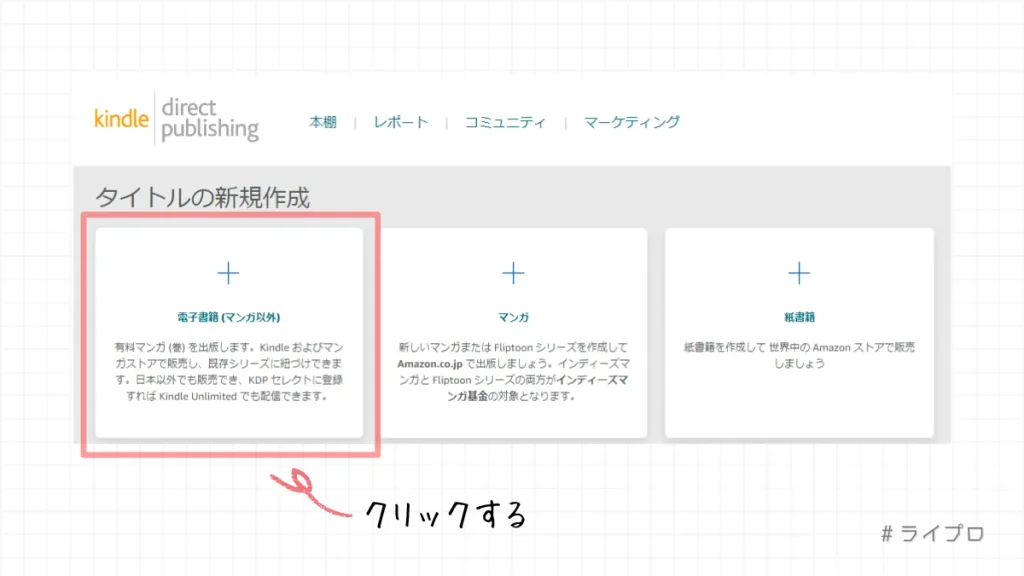
KDPのトップページから「電子書籍または有料マンガ」をクリックします。
画面が切り替わったら、以下の流れでKDPに書籍情報を登録しましょう。
Kindle本の詳細を登録する
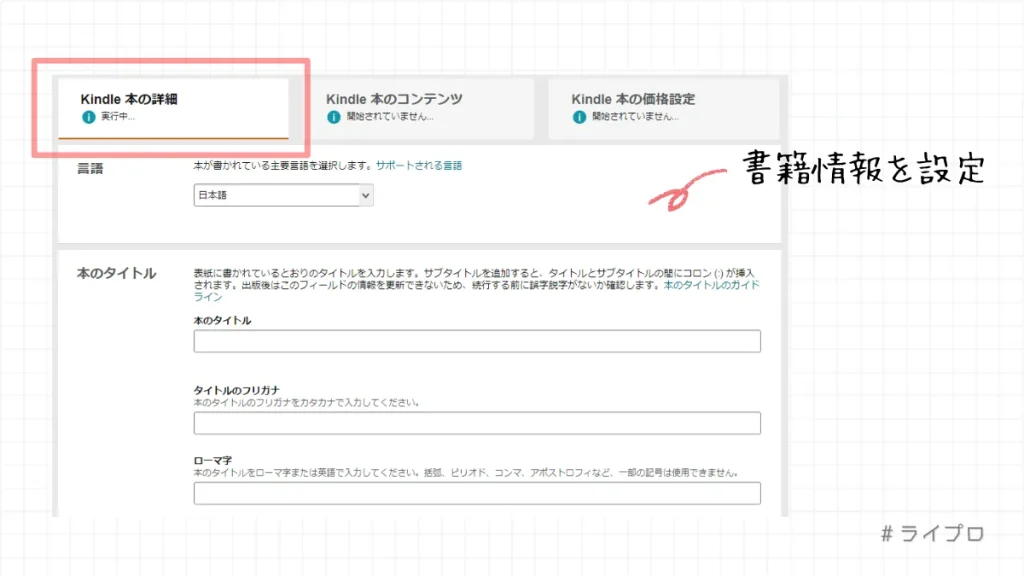
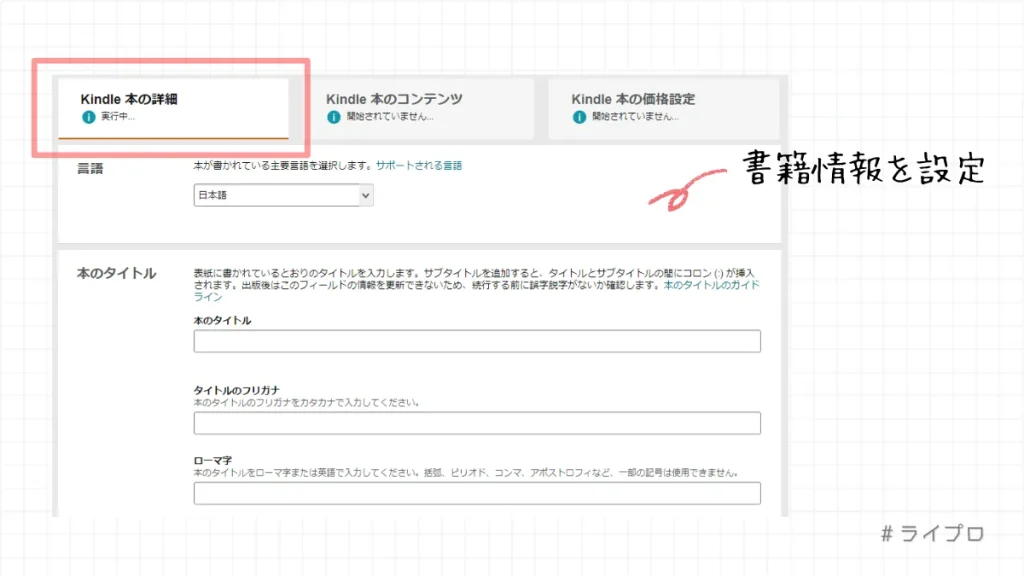
以下のように、出版する書籍のタイトルや著者情報などを入力します。
| 項目 | 入力内容 |
|---|---|
| 言語 | 「日本語」を選択 |
| 本のタイトル | 書籍のタイトルを氏名・フリガナ・ローマ字で入力する |
| サブタイトル | サブタイトルがあれば入力する(任意) ※フリガナ・ローマ字も同様 |
| レーベル | レーベルがあれば入力する(任意) ※フリガナ・ローマ字も同様 |
| シリーズ | 前作・次回作のような関連書籍があれば入力する(任意) ※フリガナ・ローマ字も同様 |
| 版 | 改訂版であれば入力する(任意) |
| 著者 | 著者名を氏名・フリガナ・ローマ字で入力する ※ペンネームも使用可能 |
| 著者等 | 寄稿者がいる場合は入力する(任意) |
| 内容紹介 | 書籍の概要を入力する(最大4000文字) ※入力内容が販売ページに表示されます |
| 出版に関して必要な権利 | 「私は著作権者であり、出版に関して必要な権利を保有しています。」にチェックを入れる |
| 主な対象読者 | 以下の項目に当てはまる場合は選択する ・露骨な性的表現を含む画像またはタイトル ・対象年齢 |
| 主なマーケットプレイス | 「Amazon.co.jp」を選択する ※「Amazon.co.jp」を選ばないと、価格設定に「日本円」で設定できません |
| カテゴリー | 書籍に関連するカテゴリーを設定する(最大3つ) |
| キーワード | 書籍に関連するキーワードを入力する(最大7つ) |
| 本の発売オプション | 「本の発売準備ができました」を選択する |
| 項目 | 入力内容 |
|---|---|
| 言語 | 「日本語」を選択 |
| 本のタイトル | 書籍のタイトルを氏名・フリガナ・ローマ字で入力する |
| サブタイトル | サブタイトルがあれば入力する(任意) ※フリガナ・ローマ字も同様 |
| レーベル | レーベルがあれば入力する(任意) ※フリガナ・ローマ字も同様 |
| シリーズ | 前作・次回作のような関連書籍があれば入力する(任意) ※フリガナ・ローマ字も同様 |
| 版 | 改訂版であれば入力する(任意) |
| 著者 | 著者名を氏名・フリガナ・ローマ字で入力する ※ペンネームも使用可能 |
| 著者等 | 寄稿者がいる場合は入力する(任意) |
| 内容紹介 | 書籍の概要を入力する(最大4000文字) ※入力内容が販売ページに表示されます |
| 出版に関して 必要な権利 | 「私は著作権者であり、出版に関して必要な権利を保有しています。」にチェックを入れる |
| 主な対象読者 | 以下の項目に当てはまる場合は選択する ・露骨な性的表現を含む画像またはタイトル ・対象年齢 |
| 主なマーケットプレイス | 「Amazon.co.jp」を選択する ※「Amazon.co.jp」を選ばないと、価格設定に「日本円」で設定できません |
| カテゴリー | 書籍に関連するカテゴリーを設定する(最大3つ) |
| キーワード | 書籍に関連するキーワードを入力する(最大7つ) |
| 本の発売 オプション | 「本の発売準備ができました」を選択する |
各項目の入力が完了したら「保存して続行」ボタンをクリックします。



以下に「内容紹介」の入力例として、僕が出版した書籍の内容を紹介します(タップすると開きます)
【参考】『Webライターが理解したい文章力より大切なこと』の入力例
Webライターの執筆業務で、以下のような悩みを抱えたことはありませんか?
「何を書けばいいのかわからない」
「1文字目がなかなか思いつかない」
「リサーチに時間がかかってしまう」
しっかりと文章力を学んだはずなのに、いざ執筆業務に取り掛かってみると”なぜか”文章が書けません。
なぜなら、文章力だけではWeb記事を執筆できないからです。
本書は著者の実体験をもとに、Webライターが理解したい「文章力より大切なこと」を紹介しています。
文章を執筆するためには、もちろん文章力を学ぶべきです。
しかし、文章力を発揮するためには、事前に理解すべきことがあります。
いま一度、Webライターの役割や執筆する目的を考えるきっかけとして、
みなさんの執筆業務に、この本を少しでも役立てていただけると幸いです。
========【目次】=========
はじめに
1章:未経験のWebライターは苦戦する
・30代・未経験でWebライターになる
・Webライターの現実は甘くなかった
・終わらないリサーチにトレスがたまる
・文章力を学んだはずなのに
2章:文章力だけでは記事が書けない
・文章を書くのは「手段」
・Web記事を書く目的とは?
・Webライターの役割とは?
3章:どうすれば読者の悩みや疑問を解決できる?
・目の前に困っている人がいたらどうする?
・悩みや疑問を理解する
・悩みや疑問の解決策を考える
・解決策をわかりやすく伝える
4章:どうすればモノやサービスが売れる?
・身近なモノを宣伝できる?
・モノやサービスを知る(特徴を理解する)
・特徴から魅力を引き出す(メリットを理解する)
・買うべき理由を伝える(ベネフィットを理解する)
・情報をリサーチするコツ
5章:Web記事を書く目的
・Web記事の価値は読者が決めること
・本当の読者ファーストとは?
・とはいえ、読者って誰?
・どうしても「難しい!」って思ってしまうときは?
おわりに
======================
◆本書には「購入者限定の特典」を用意しています。
Webライターの執筆業務に役立つので、ぜひ活用してみてください。
Kindle本のコンテンツを登録する
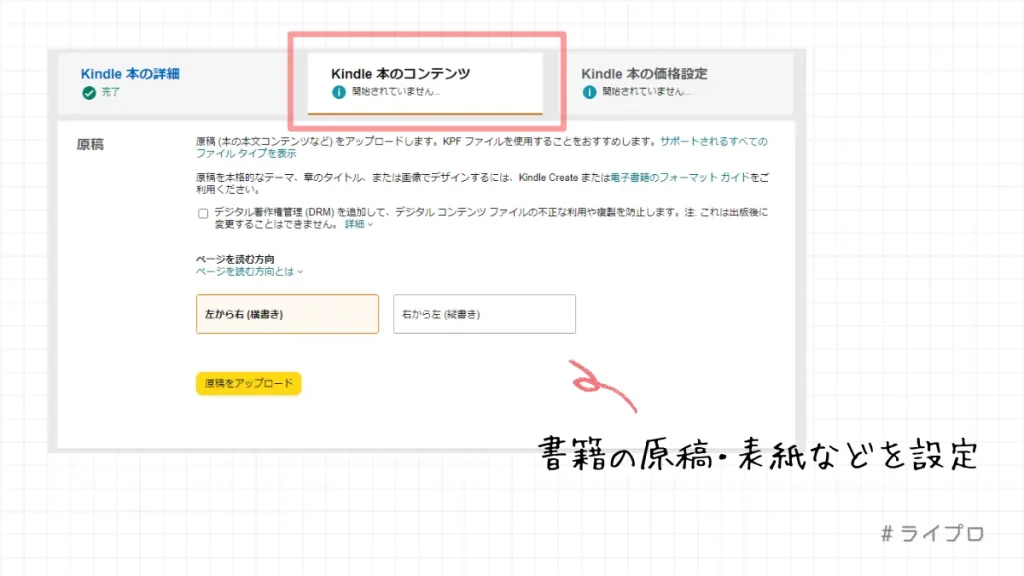
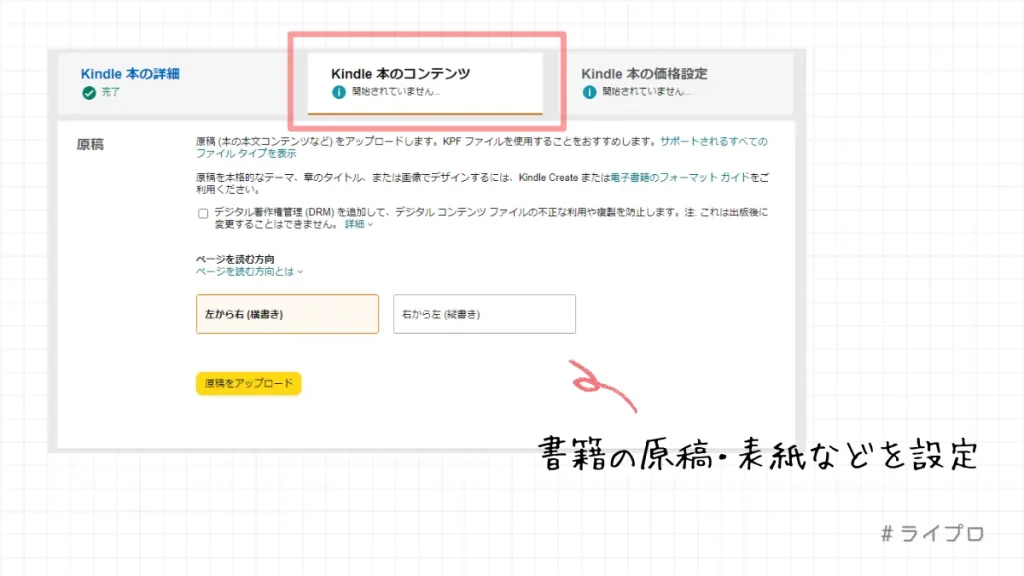
出版する書籍の原稿や表紙のデータを登録します。
以下の内容で「原稿」の情報を設定しましょう。
| 項目 | 入力内容 |
|---|---|
| デジタル著作権管理(DRM) | チェックを入れる |
| ページを読む方向 | 横書き:左から右 縦書き:右から左 |
| 電子書籍の原稿をアップロード | 作成した「KDFファイル」をアップロードする |
続いて、作成した表紙画像をアップロードします。
原稿や表紙の作成に「AI生成コンテンツ」を使用した場合は「はい」の選択肢を選びます。
AIを使用していない場合は「いいえ」を選択しましょう。
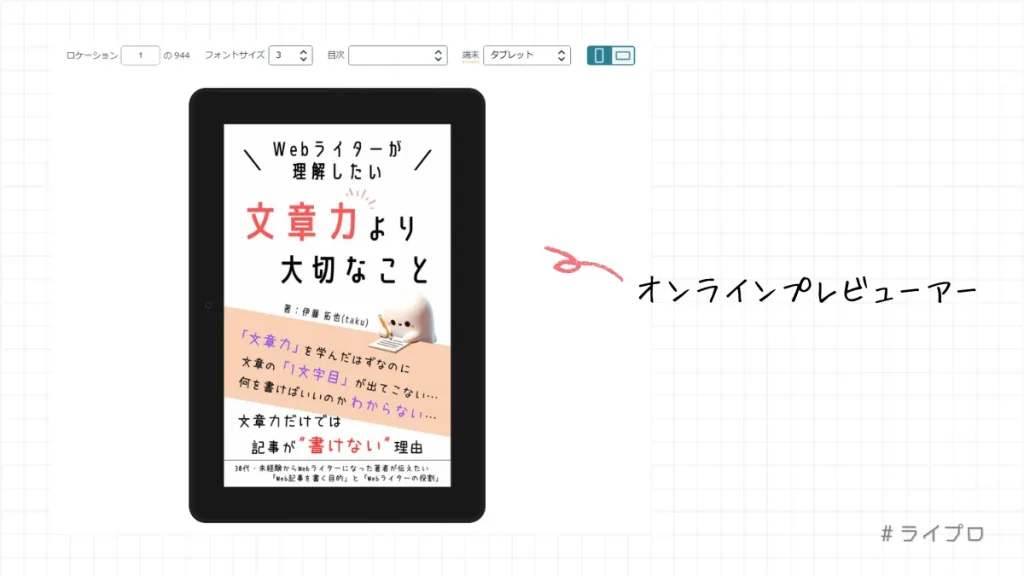
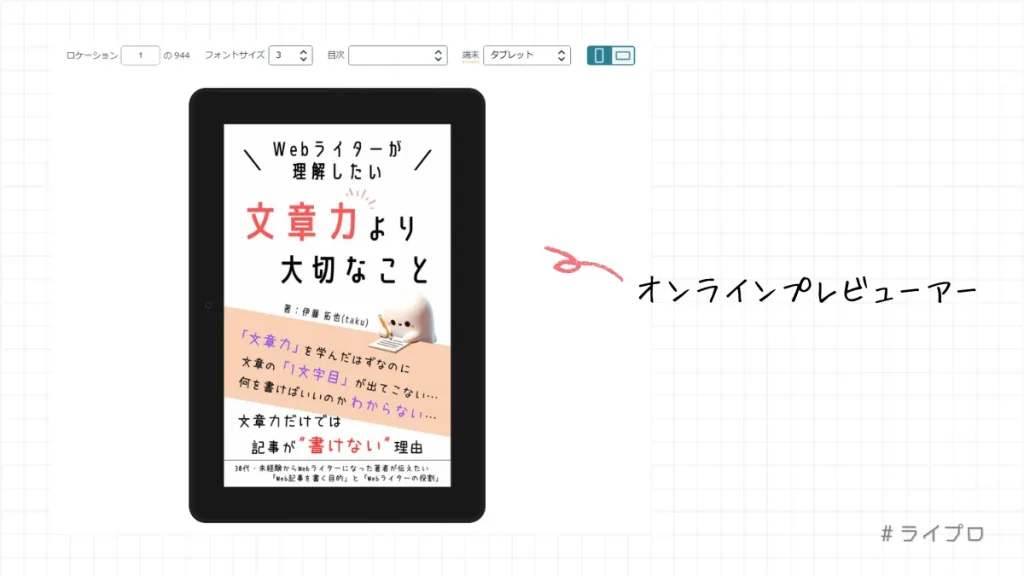
「Kindle本のプレビュー」では、Kindleやモバイル端末でどのように表示されるかを確認できます。
確認内容は「Kindle Previewer」と同じで最終チェックの役割です。
「Kindle 電子書籍 ISBN」の項目は、基本的には入力不要です。
各項目の入力が完了したら「保存して続行」ボタンをクリックしましょう。
Kindle本の価格設定を登録する
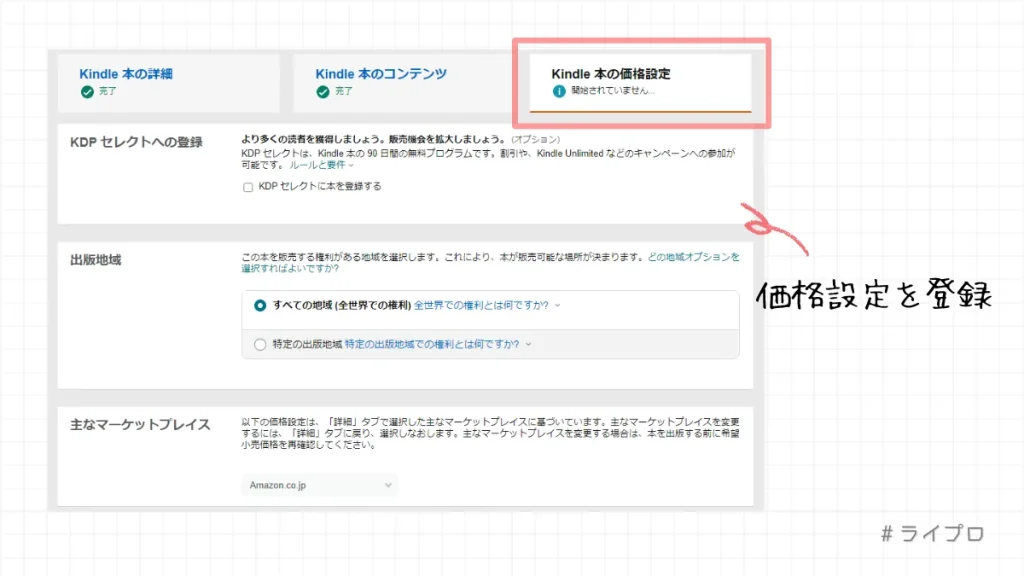
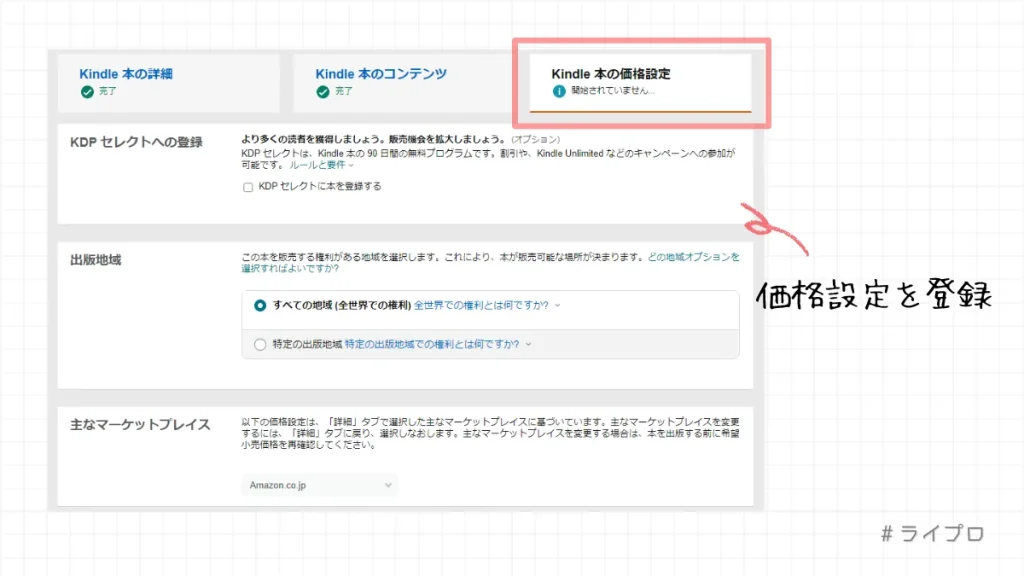
出版する書籍の出版地域や価格を設定します。
以下の条件を希望する場合は「KDPセレクトへの登録」にチェックを入れましょう。
- ロイヤリティ(印税)を最大化したい
- kindle Unlimitedの利用者に無料で書籍を提供したい
基本的にはチェックを入れるのがおすすめです。
出版地域を「特定の地域」に制限しない場合は「すべての地域」を選択します。
主なマーケットプレイスには、前述の項目で選択した「Amazon.co.jp」が設定されています。
「価格設定、ロイヤリティ、配信」では、以下のように各項目を設定しましょう。
| 項目 | 入力内容 |
|---|---|
| ロイヤリティプラン | 「35%」または「70%」を選択する ※KDPセレクトに登録すると「70%」を選択可 |
| 希望小売価格 | Amazon.co.jp(JYP)に任意の金額を入力する ロイヤリティ35%:99~20000円 ロイヤリティ70%:250~1250円 ※Amazon.co.jp以外のマーケットプレイスには金額が自動入力される |
| 本のレンタル | 不要であればチェックしない |
| 項目 | 入力内容 |
|---|---|
| ロイヤリティ プラン | 「35%」または「70%」を選択する ※KDPセレクトに登録すると「70%」を選択可 |
| 希望小売価格 | Amazon.co.jp(JYP)に任意の金額を入力する ロイヤリティ35%:99~20000円 ロイヤリティ70%:250~1250円 ※Amazon.co.jp以外のマーケットプレイスには金額が自動入力される |
| 本のレンタル | 不要であればチェックしない |
ロイヤリティプランが「70%」の場合は、希望小売価格の設定範囲が「250~1250円」となります。
以下に該当する場合は、可能な限り「低めの金額」を設定するのがおすすめです。
- 書籍の販売実績がない
- 著者自身の認知度が乏しい



販売価格の相場を調べてみると、Webライター向けの電子書籍であれば「300~500円」でした。
まずは低めの設定金額で、販売実績(販売数)を増やすことから優先しましょう!
Kindle出版を申請する
各種項目の設定が完了したら、いよいよKindle出版の準備は完了です。
「Kindle本を出版」ボタンをクリックして、電子書籍を出版しましょう!
販売が開始されると「Kindleストアで販売が開始されました」のメールが届きますよ。
Kindle出版後の対応を理解しよう
めでたくKindle出版が完了しても、まだまだ「やるべきこと」はあります。
せっかく出版した電子書籍を少しでも多くの読者に届けるため、以下の対応を実施しておきましょう。
著者セントラル
「著者セントラル」とは、Amazon内に作成する著者ページ(プロフィール)です。
著書の一覧や略歴などを掲載できるので、書籍の購入を検討している人に「実績」や「権威性」を伝えられます。
著者セントラルは、出版が完了していないと設定できません。
著者セントラルの登録方法
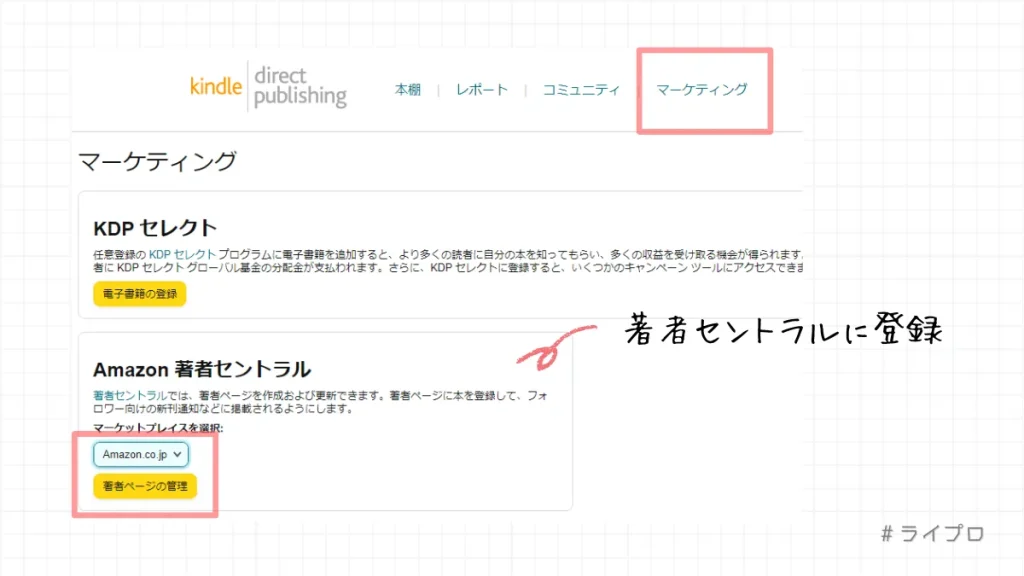
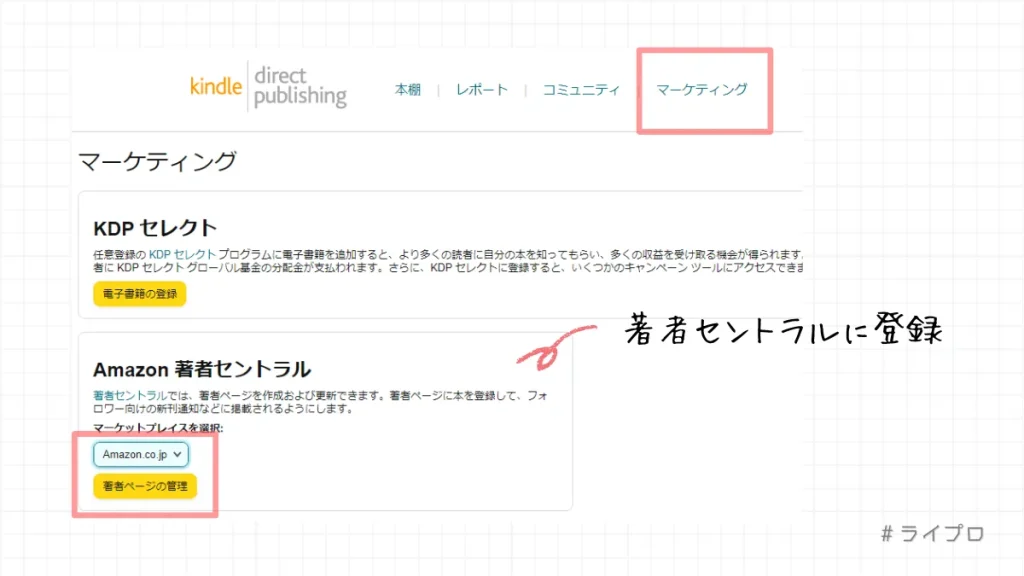
- KDPのダッシュボードページから「マーケティング」タブをクリックする
- 「Amazon 著者セントラル」メニューの「マーケットプレイス」で「Amazon.co.jp」を選択する
- 「著者ページの管理」ボタンをクリックする
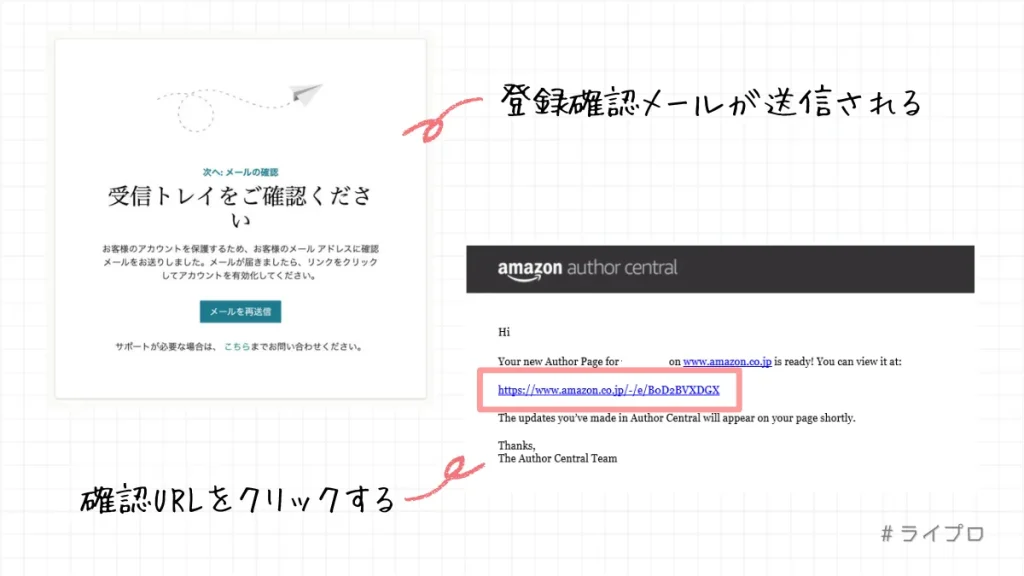
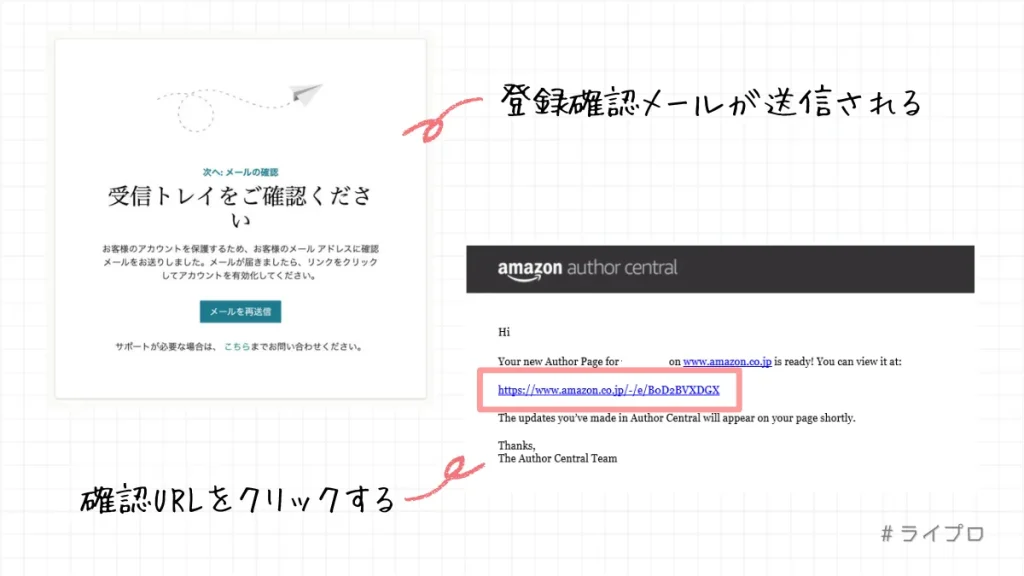
- Amazonのアカウントでログインすると登録確認メールが送付される
- メールに記載の「登録確認URL」をクリックして「著者セントラル」へアクセスする
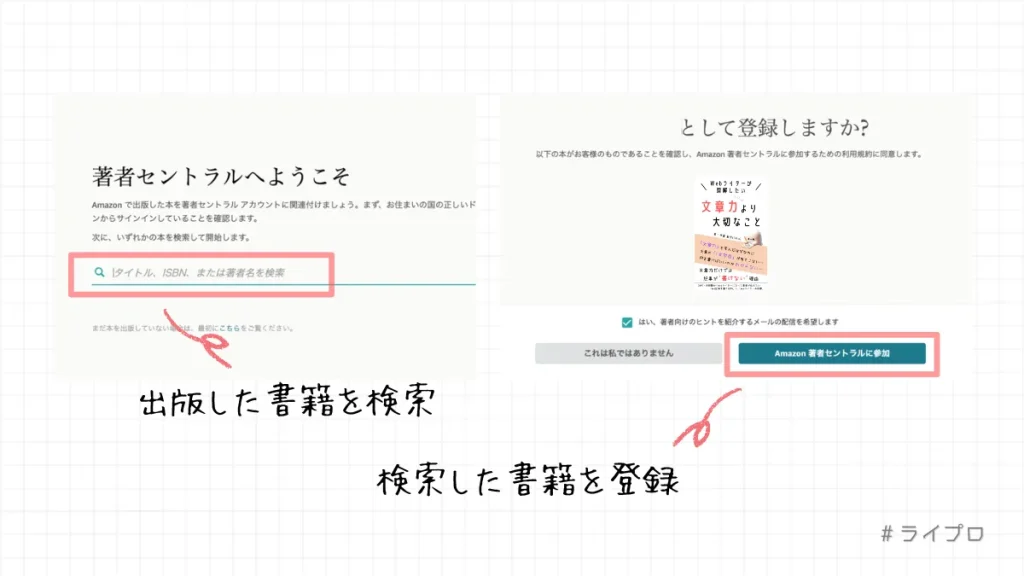
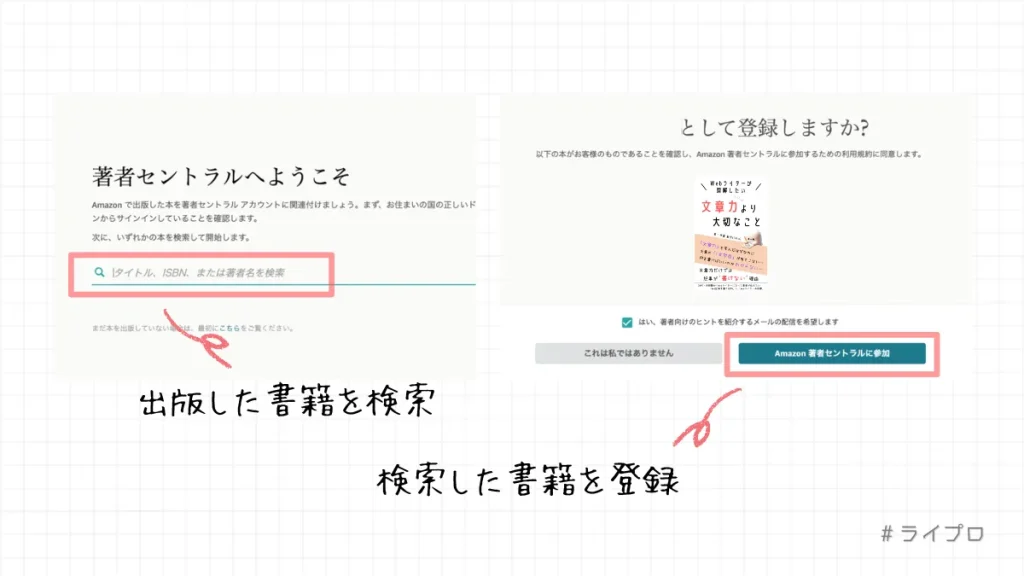
- 出版が完了した電子書籍を以下の情報で検索する
- 電子書籍のタイトル
- ISBN
- 著者名
- 「Amazon著者セントラルに参加」ボタンをクリックする
プロフィールの設定方法
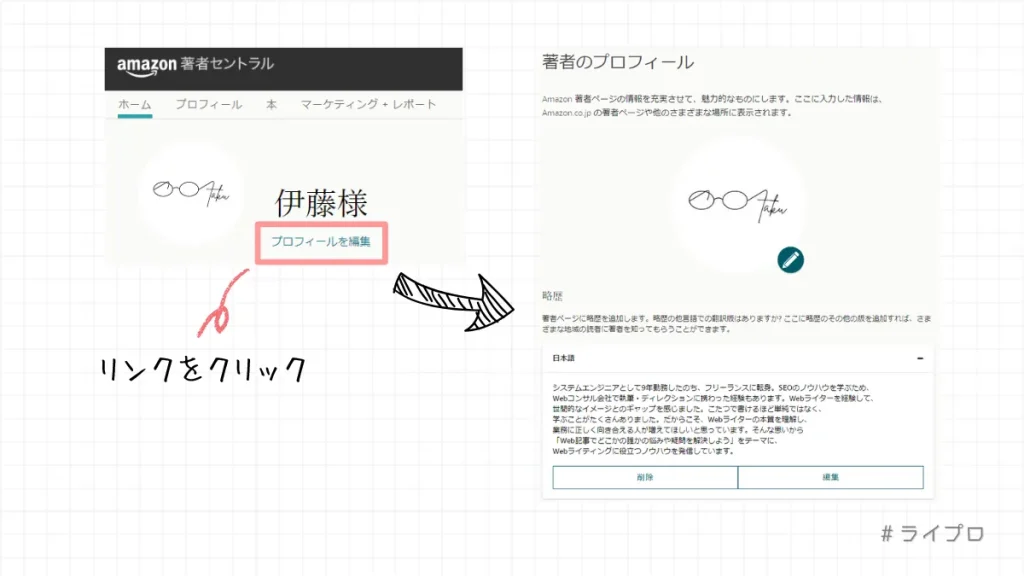
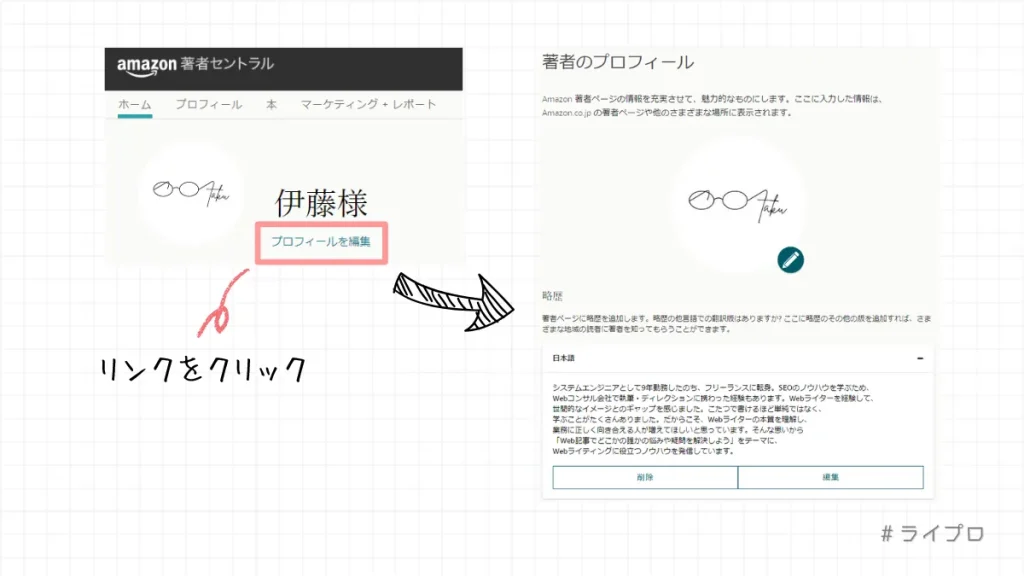
- 著者セントラルのプロフィールページを表示する
- 著者名下部の「プロフィールを編集」リンクをクリックする
- 「プロフィール画像」をアップロードする
- 「略歴」を入力する
告知と販促
Kindleの電子書籍を出版したら、告知と販促に取り組みましょう。
とくにSNS(XやInstagram)を活用した宣伝が効果的です。
「宣伝」と聞くと、押し売りするようなマイナスイメージを感じてしまうかもしれません。
しかし、せっかく苦労して制作した電子書籍なので、少しでも多くの人に届けるべきです。
告知の方法
まずは、電子書籍の出版予定をSNSのフォロワーに通知しましょう。
告知を投稿する際は、書籍の表紙画像や簡単な紹介文を添えると効果的です。
また、出版の背景や執筆の過程についても情報発信すると、フォロワーの興味を引きやすくなります。
キャンペーンによる販促
電子書籍を多くの人に購入してもらうには、無料や割引のキャンペーンを実施するのも効果的です。
Kindle出版では、KDPセレクトに登録すると「最大5日間」の無料キャンペーンを実施できます。
無料キャンペーン中は販売によるロイヤリティを得られませんが、多くの人に電子書籍を手に取ってもらう機会が増やせるチャンスです。
無料キャンペーンを実施する際には、対象期間の告知が欠かせません。
SNSで具体的な日付を通知することで、効果的に電子書籍を届けましょう。
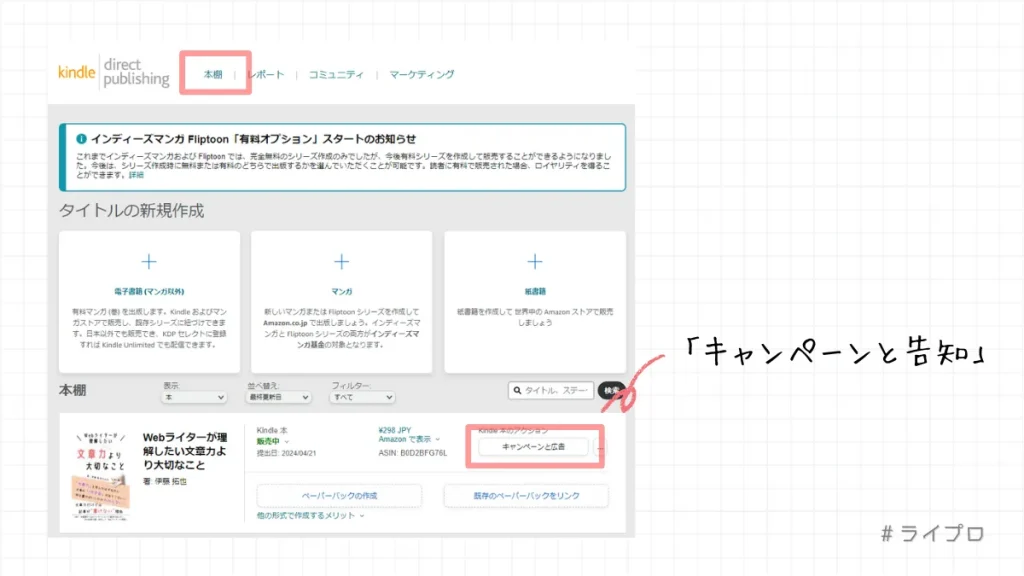
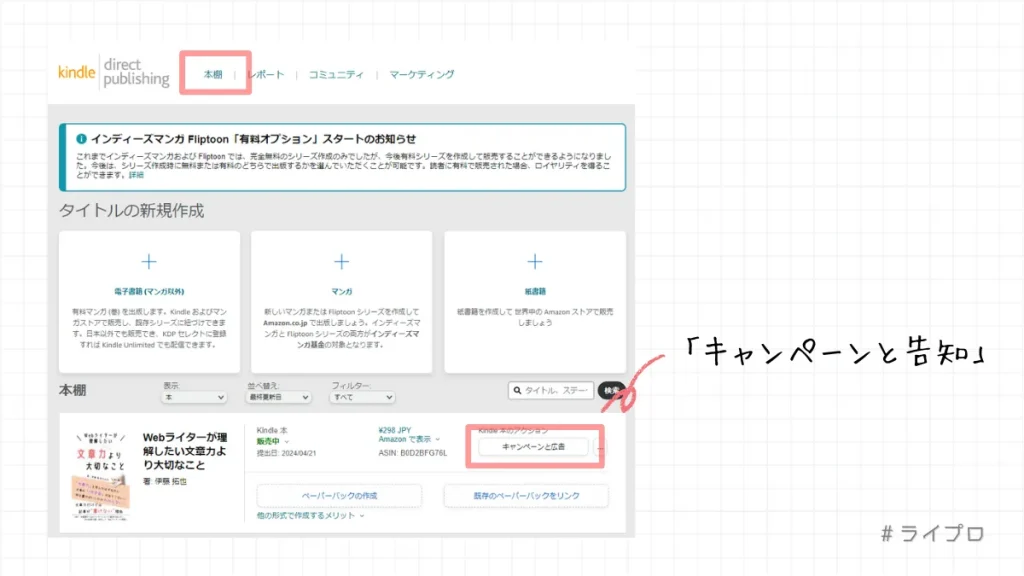
- KDPのダッシュボードページから「本棚」タブをクリックする
- 出版中の電子書籍から「キャンペーンと広告」ボタンをクリックする
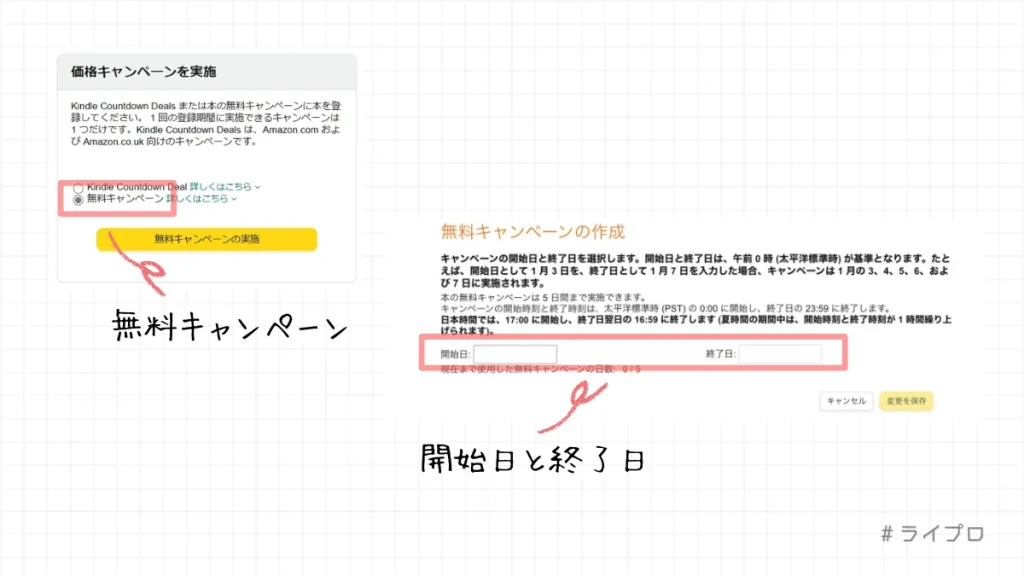
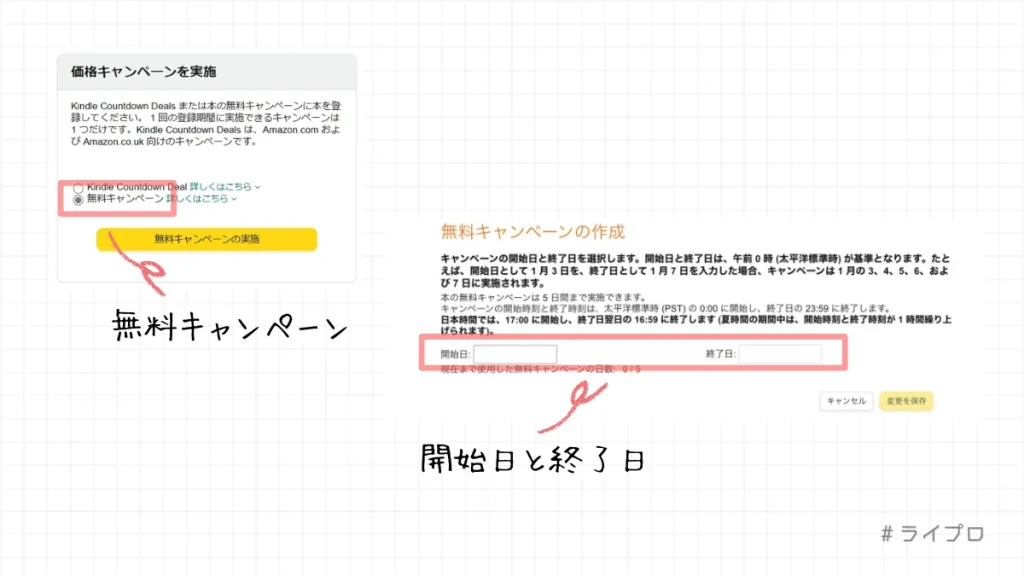
- 「価格キャンペーンを実施」にて「無料キャンペーン」を選択する
- 「無料キャンペーンの実施」ボタンが黄色くなったらクリックする
- 「本の無料キャンペーンを編集する」画面にて開始日と終了日を入力する
- キャンペーンの開始日に「当日」は設定できません
- キャンペーンの実施期間は「最大5日間」まで設定できます
- キャンペーンの実施日程は「開始日の17:00~終了日の翌日の16:59」です
- 無料キャンペーンは「90日ごと」に繰り返し利用できます
A+コンテンツ
Amazonの販売ページでは「A+(Aプラス)」と呼ばれる商品紹介コンテンツを掲載できます。
おもな活用方法としては、商品紹介用のイラストや図解の掲載です。
A+コンテンツ(画像)の作成方法






A+コンテンツの画像は、Canvaで手軽に作成できます。
- 画像サイズ:970×600px
- ファイル形式:PNGまたはJPG
僕が出版した電子書籍では、以下のアピール用に3枚の画像を作成しました。
- 「どんな本?何が解決できる?」がわかる1枚
- 「書籍の要約」をまとめた1枚
- 著者の情報がわかる1枚



見出しの下部に実際に作成した画像を掲載しているので、よかったら参考にしてみてください。
A+コンテンツの登録方法
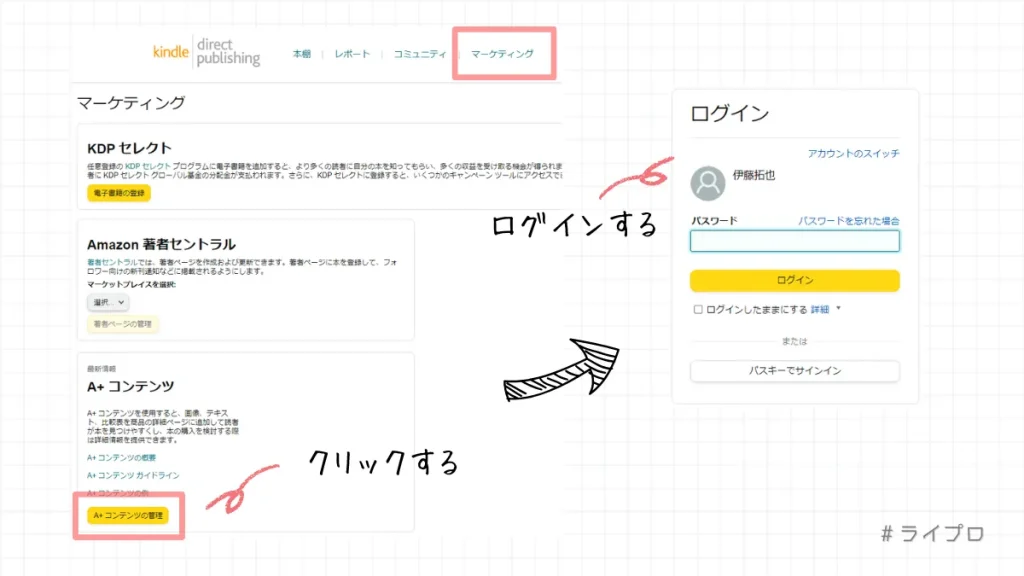
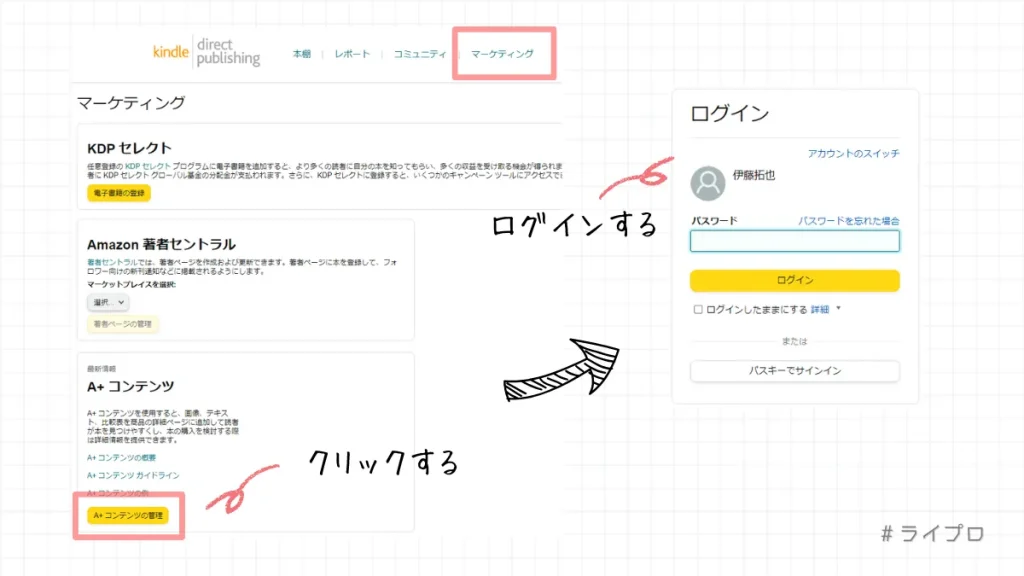
- KDPのダッシュボードページから「マーケティング」タブをクリックする
- 「A+コンテンツ」メニューの「A+コンテンツの管理」ボタンをクリックする
- Amazonのアカウントでログインする
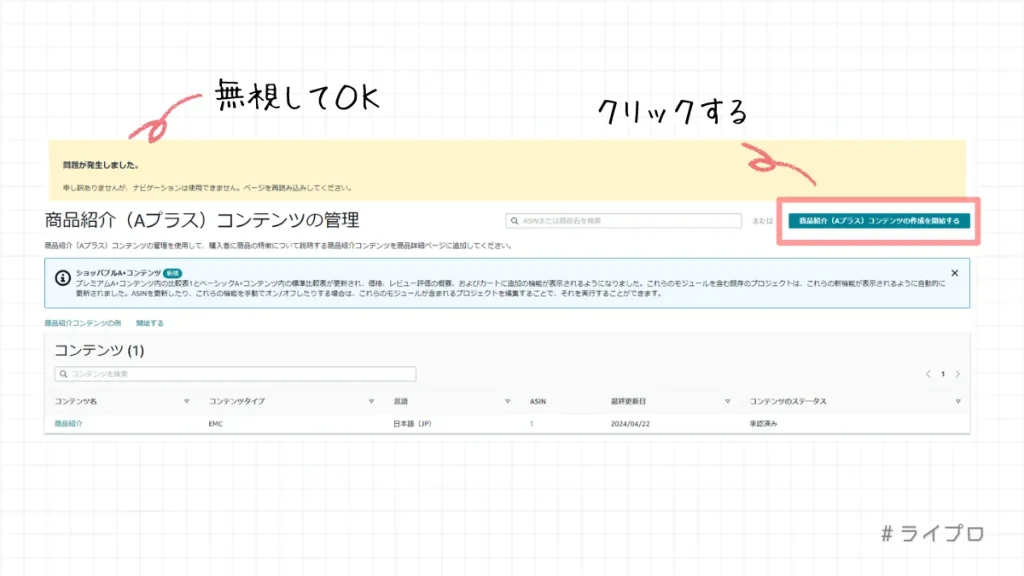
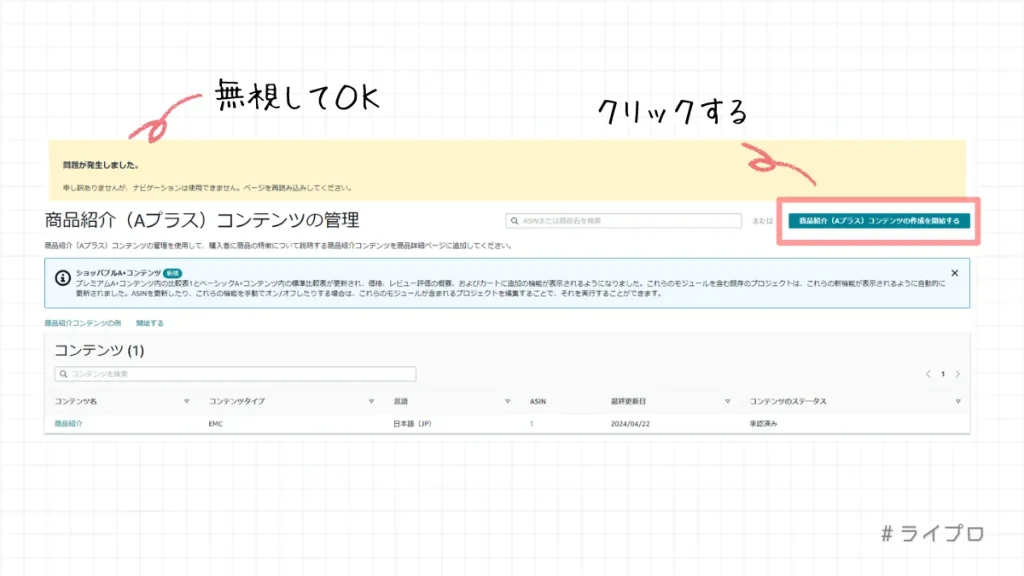
- 「商品紹介(Aプラス)コンテンツの作成を開始する」ボタンをクリックする
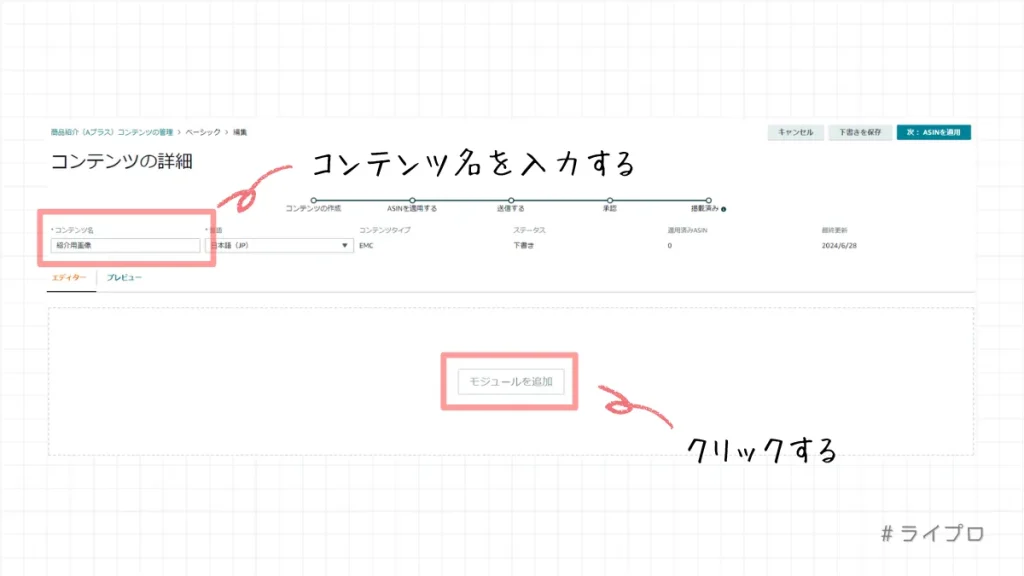
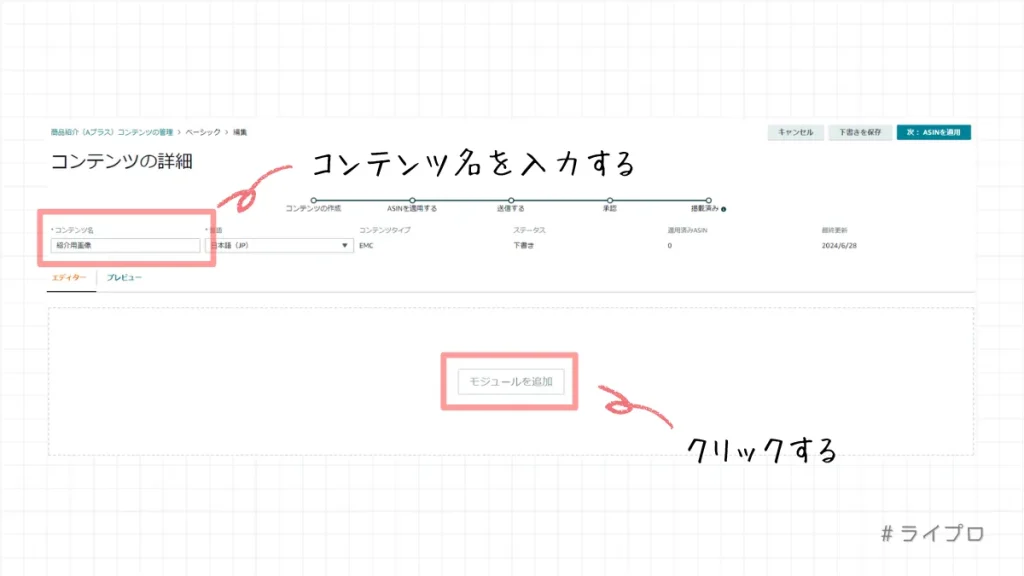
- 任意の「コンテンツ名」を入力する
- 「モジュールを追加」ボタンをクリックする
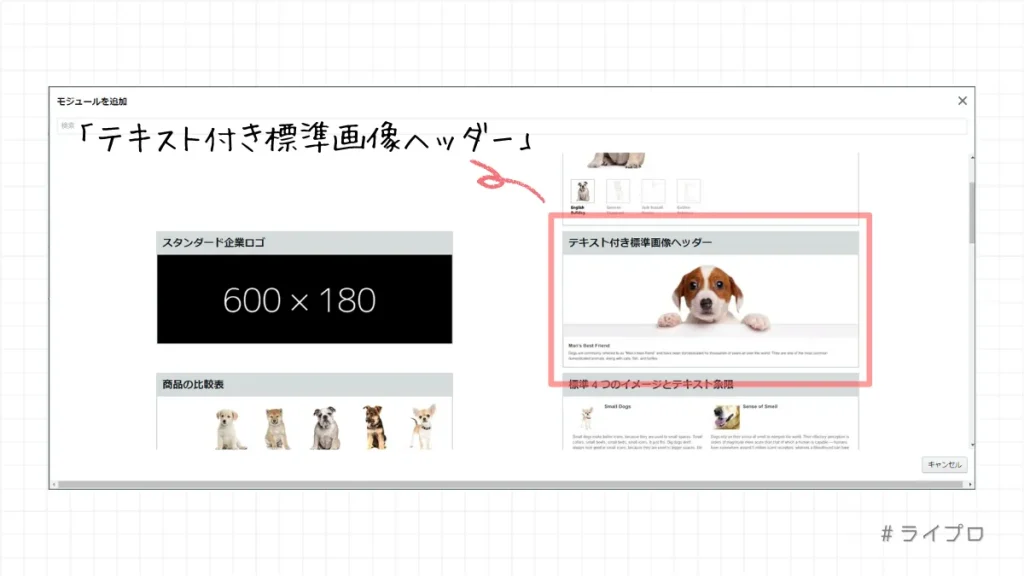
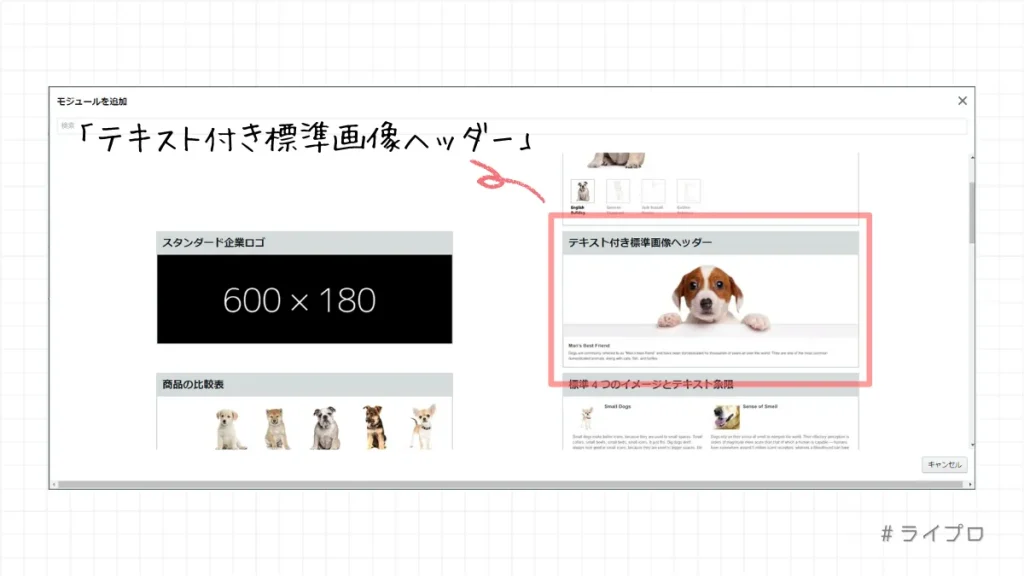
- モジュールのテンプレートから「テキスト付き標準画像ヘッダー」を選択する
- 「テキスト付き標準画像ヘッダー」に以下の内容を設定する
| 項目 | 設定内容 |
|---|---|
| ヘッドラインのテキスト | 画像のヘッダーテキスト ※不要な場合は未入力でOK |
| 画像(970:600) | A+用に作成した画像を追加する ※970×600pxで表示される |
| ヘッドラインのテキスト | 画像のフッターテキスト ※不要な場合は未入力でOK |
| 本文 | 画像の解説・補足などを入力 ※不要な場合は未入力でOK |
| 項目 | 設定内容 |
|---|---|
| ヘッドラインの テキスト | 画像のヘッダーテキスト ※不要な場合は未入力でOK |
| 画像 (970:600) | A+用に作成した画像を追加する ※970×600pxで表示される |
| ヘッドラインの テキスト | 画像のフッターテキスト ※不要な場合は未入力でOK |
| 本文 | 画像の解説・補足などを入力 ※不要な場合は未入力でOK |
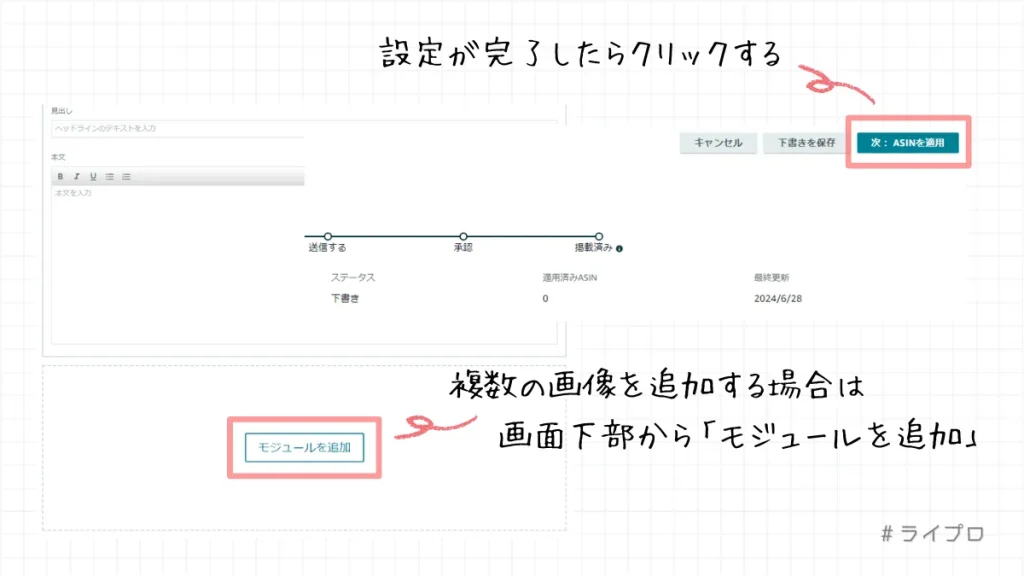
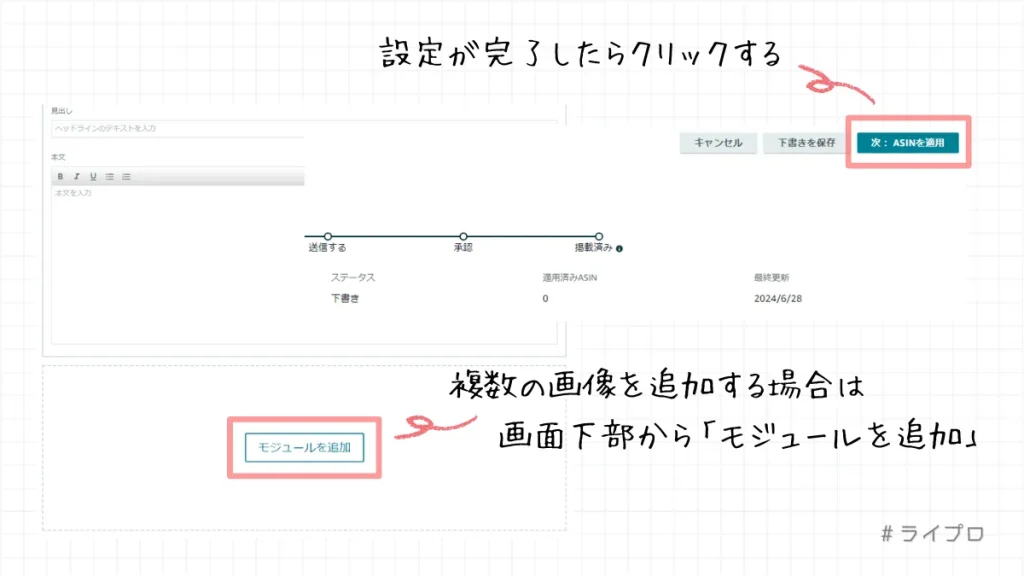
- 画像の設定が完了したら画面上部の「次:ASINを適用」ボタンをクリックする
1つの「テキスト付き標準画像ヘッダー」につき、設定できるA+用の画像は1枚のみです。
複数の画像を設定する場合は、画面下部の「モジュールを追加」から手順7~8の操作を繰り返しましょう。
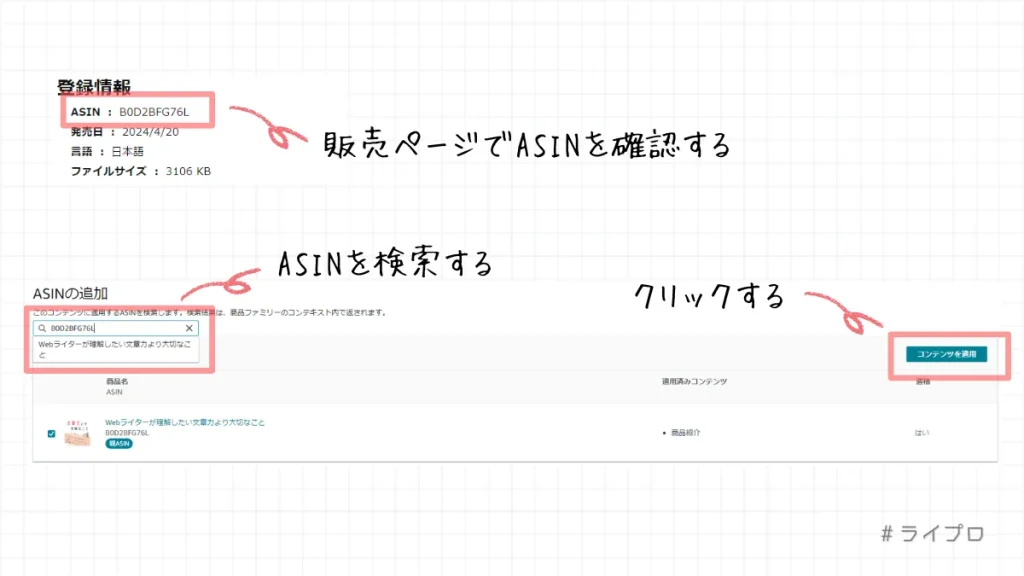
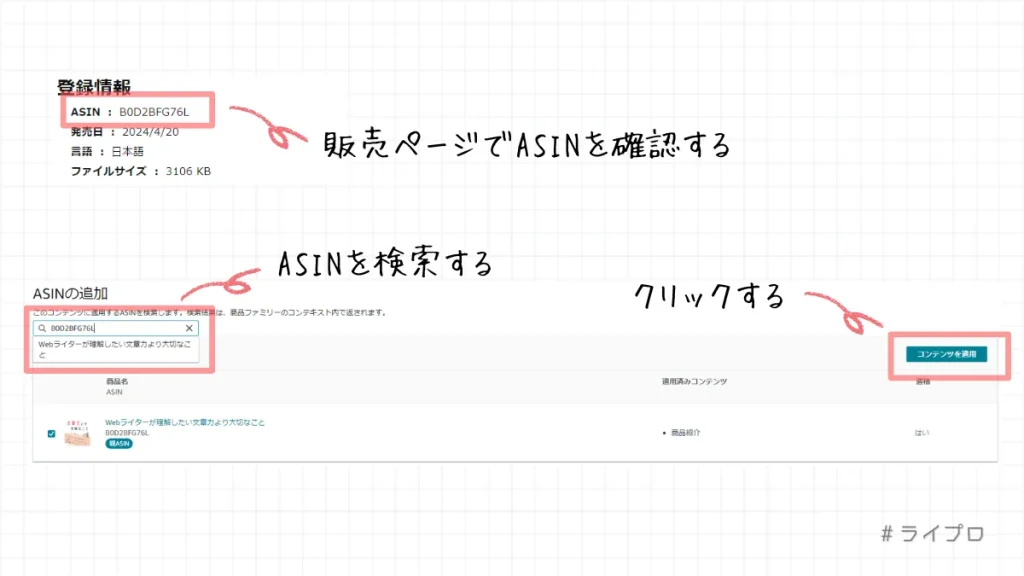
- 出版した電子書籍の販売ページで「ASIN」を確認する
- 「ASINの追加」でASINを検索する
- 検索結果に電子書籍が表示されたら「コンテンツを適用」ボタンをクリックする
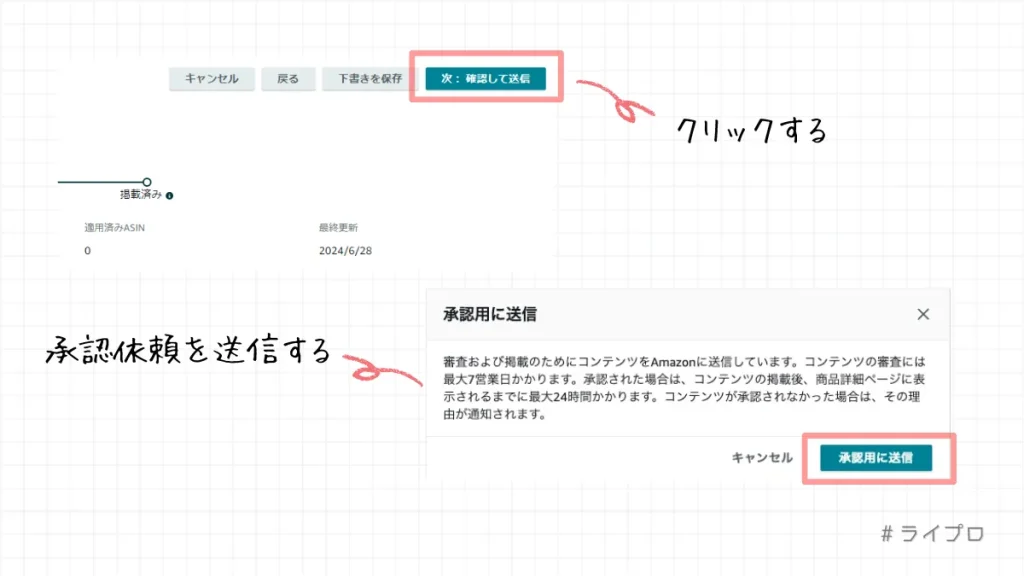
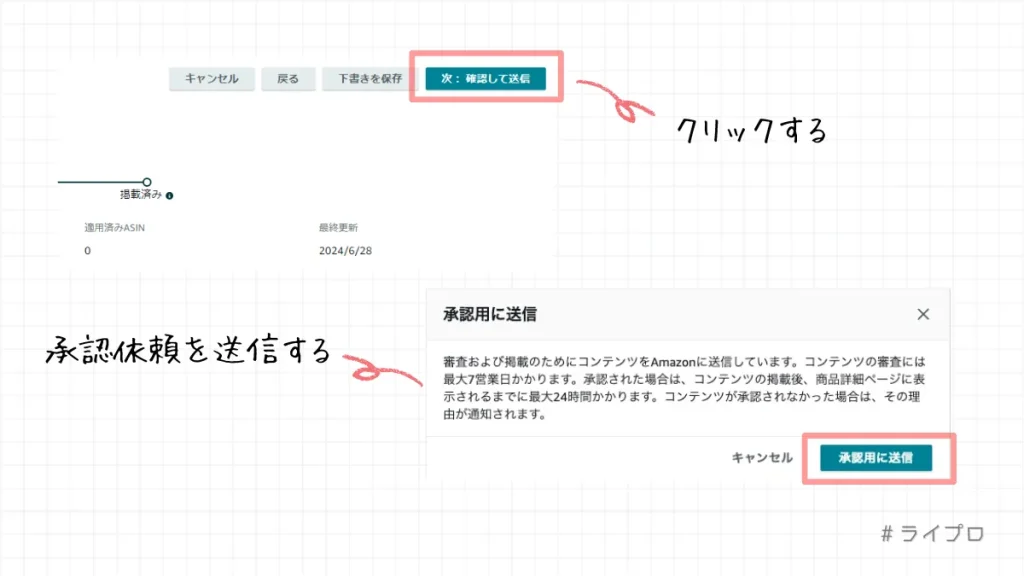
- 「適応済みASIN」に電子書籍が表示される
- 画面上部の「次:確認して送信」ボタンをクリックする
- コンテンツの内容を確認して「承認用に送信」ボタンをクリックする
承認が完了するまでは、数日程度の時間がかかる場合もあります。



僕の場合は、販売ページに反映されるまで2週間近くかかりました。
初めてのKindle出版で個人的に苦戦したこと
初めてのKindle出版では、苦戦したことが多々ありました。
とくに原稿の執筆には、想像の何倍も時間がかかってしまいました。



原稿を書いている途中に構成案を白紙に戻したこともあります。
そこで、ここからは初めてのKindle出版で「個人的に苦戦したこと」を紹介します。



個人的に印象に残っている内容を3つピックアップしてみました。
Web記事とは異なる意識が必要
- 文字数:5000~1万文字
- 結論ファーストの記事構成
- シンプルでわかりやすい文章
- 文字数:2~5万文字
- 序章・あとがきなどストーリー性のある構成
- エピソードもある比較的長めの文章
電子書籍を執筆しながら「Web記事との違い」を強く感じました。
Webライターの執筆業務に慣れているせいか、どうしてもWeb記事っぽい原稿にまとまってしまいます。
原稿の初版を書き終えたタイミングで文字数を計測してみたところ、約7000文字しかありませんでした。
ムダな表現を省略したりシンプルな文章を心がけたりした結果、もはや1本のWeb記事を書き終えただけでした。



「原稿を執筆する」の見出しで紹介したように、自分の考えやわかりやすい例示を追記しながら電子書籍に適した原稿に修正しました。
見出し構成がまとまらない
電子書籍の制作を開始してから出版当日を迎えるまで、ほぼ8割くらいの期間は見出し構成がまとまらない状況でした。
書籍のテーマを決めてから、1~4章目まではスムーズに構成がまとまりました。
しかし、5章目以降の構成がどうしてもまとまりません。



実は5章の内容に2週間くらい悩み続けていました。
どうしてもまとまらないので、5章以降の構成を後回しにして原稿の執筆に取り掛かりました。



もう「5章は捨てようかな」なんて考えたこともあります。
なんとか4章まで書き終わったタイミングで、5章を「書籍全体のまとめにしよう」と決断。
しかし、読者が「結局どうすればいいの?」って感じてしまいそうな内容に不安が残り、当初予定がなかった「AIの活用方法」まで話が発展しました。
モチベーションの維持が大変
電子書籍の制作期間が約1か月半に及んだため、モチベーションの維持に苦戦しました。
構成も原稿も想定していたより難しさを感じてしまい「早く完成させたいのに手が進まない」といった状況が続きました。



いったん電子書籍の制作をストップしてみたり、参考になりそうな書籍を何冊も買って見たり。
どうしてもゴールが遠く感じてしまうので、多少のストレスを感じることもありました。
それでも、地道に進めながら完成が見えてきたときには、少しだけ気が楽になりました。
ゆっくりでもいいので、着実に前に進んでいくことが大切。
まとめ|初心者でもKindle出版に挑戦できる!
Kindle出版は、書籍の出版経験がなくても挑戦できます。
Webライターとしての文章力があれば、誰でも電子書籍の出版が可能です。
- Kindleの電子書籍を出版したい!
- 電子書籍の印税で収入を稼ぎたい!
上記のような目標を立てたときは、今回紹介した5つのステップを実践してみてください。



この記事で紹介している内容は、すべて僕自身が体験したことです。
実際に1冊の電子書籍を書いてみて、改めて書籍を編集できる人は「スゴイ」と感じました。
だからこそ、電子書籍を出版した実績は、執筆案件に応募する際のアピールポイントとして効果的です。
まずは、原稿だけ書いてみるのもおすすめです。電子書籍にできなくても、ブログやnoteに活用できますよ。
ぜひ、この記事を読んでくれたみなさんも「Kindle出版」の目標を達成してみてください。
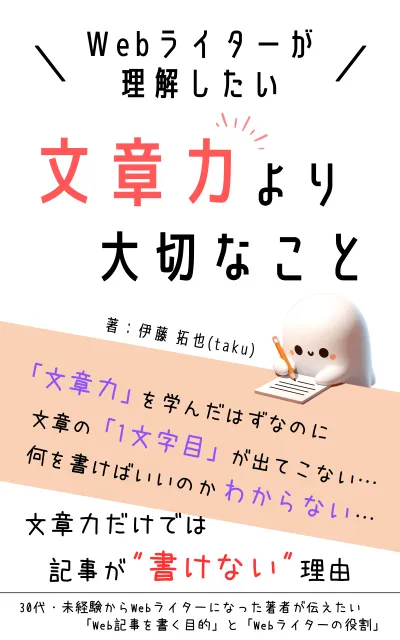
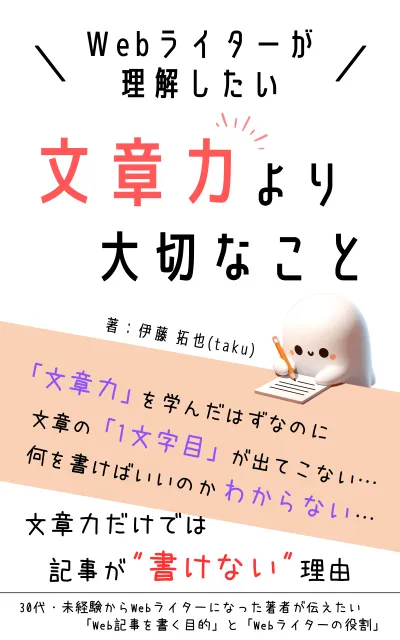
Webライター向けの電子書籍を出版しました。
テーマはWebライターが理解したい「文章力より大切なこと」です。
しっかりと文章力を学んだはずなのに、いざ執筆業務に取り掛かってみると”なぜか”文章が書けない。
といった悩みを解決するためのヒントを、著者の実体験をもとに紹介しています。
当サイトのコンテンツに対する感想を募集しています。
よろしければ、SNSにて「#ライプロ」とタグをつけて自由な感想を発信してみてください!
発信に気づき次第、リプやリアクションなどさせていただきます。
また、以下のようなご意見・ご要望も募集しています。
- わかりにくい部分があった
- 質問してみたいことがある
- こんなコンテンツがほしい
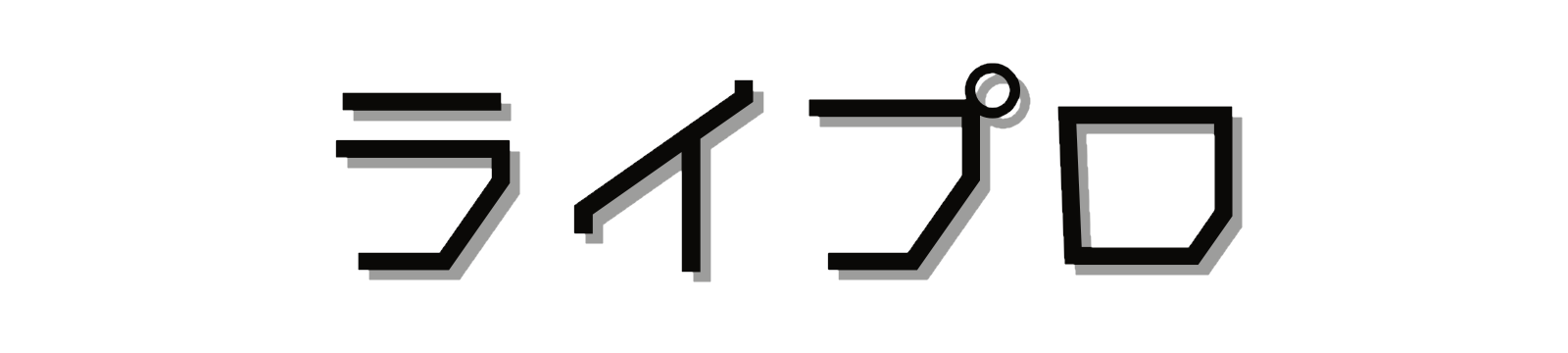
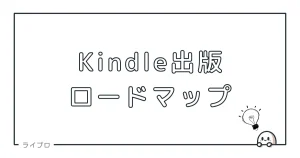
コメント